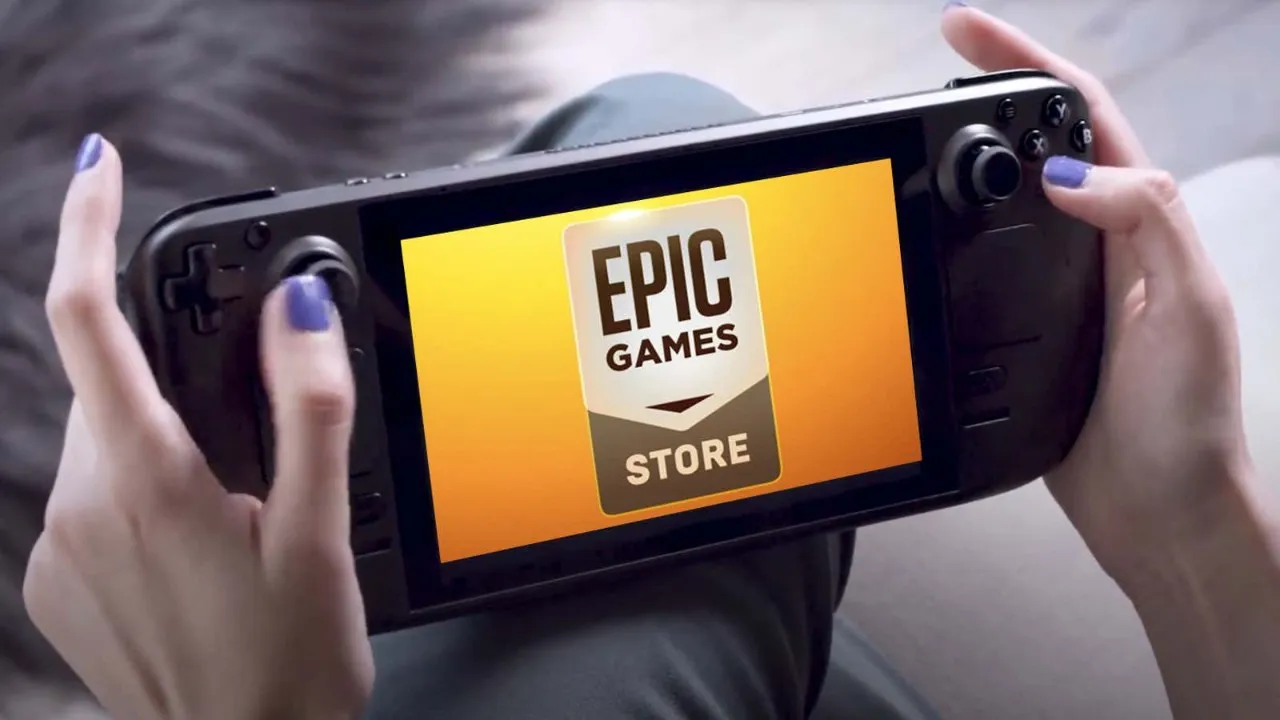Zu wissen, wie man den Epic Games Store für Steam Deck einrichtet, bedeutet, ein großartiges Stück Technologie zu nehmen und es noch besser zu machen. Sie werden nicht nur den Steam Store haben, sondern mit dieser einfachen und relativ einfachen Problemumgehung können Sie Ihrem Handheld eine der anderen wichtigen PC-Gaming-Vitrinen hinzufügen. Es sind nur wenige Schritte erforderlich, um sich bei Ihrem Steam-Konto anzumelden (oder ein neues Konto zu erstellen) und sofort auf Ihre Bibliothek mit Spielen zuzugreifen, die bereit sind, unterwegs nahtlos mit Ihrem Gerät zu arbeiten. Steam ist jedoch nicht die einzige verfügbare digitale Vertriebsplattform und sicherlich nicht die einzige, die auf dem Steam Deck funktioniert.
Der Epic Games Store hat sich mit wöchentlichen kostenlosen Spielen und einer Fülle exklusiver Titel zu einer wichtigen Kraft im digitalen Vertrieb entwickelt, ein Geschäft, auf das Sie mit Ihrem Steam Deck-Gerät schnell zugreifen können. So installieren Sie den Epic Games Store auf dem Steam Deck.
1_ Melden Sie Ihr Steam-Deck im Desktop-Modus an.
Zunächst müssen Sie Ihr Steam Deck mit der Boot-Option unterhalb der Standard-Plasma-KDE-Linux-Installation booten. Sie können dies tun, indem Sie den Netzschalter gedrückt halten und im angezeigten Menü auf die Option „Zum Desktop wechseln“ klicken. Nach einem kurzen Übergang befinden Sie sich in einer vertraut aussehenden Desktop-Umgebung.
Sie können an dieser Stelle immer noch den nativen Controller von Steam Deck zum Navigieren verwenden (Sie können eine Tastatur öffnen, indem Sie Steam+X drücken und die Maus mit Touchpads steuern), aber die Dinge werden viel einfacher, wenn Sie eine Maus und eine Tastatur anschließen. Über Bluetooth oder USB-C.
2_ Installieren Sie den Epic Games Launcher
Rufen Sie mit dem bereits installierten Standard-Mozilla-Browser die Website von Epic Games auf und laden Sie die Windows-Version von Epic Games Launcher herunter. Sobald Sie das getan haben, öffnen Sie Steam, klicken Sie im oberen Menü auf „Spiele“ und gehen Sie dann zu „Ein Nicht-Steam-Spiel zu meiner Bibliothek hinzufügen“. Sie sehen eine Liste kompatibler Apps, die Sie mit Steam verbinden können (Mozilla ist eine, mit der Sie den Browser aus SteamOS heraus starten können), aber klicken Sie vorerst einfach auf „Durchsuchen“, um zu dem Ort zu navigieren, an dem Sie das Epic Games Launcher-Installationsprogramm heruntergeladen haben.
Wenn Sie keine Systemeinstellungen geändert haben, sollte sich diese Datei in Ihrem Standardordner für Downloads befinden und über den folgenden Pfad zugänglich sein. Wenn Sie Einstellungen geändert haben, z. B. Ihren Systemnamen, stellen Sie sicher, dass Sie [doorstop] durch den von Ihnen verwendeten Namen ersetzen:
„/home/doorstop/Downloads/EpicInstaller-13.0.0.msi“
Sobald die Verbindung hergestellt ist, sollten Sie den Epic Games Installer in Ihrer Steam-Bibliothek sehen. Klicken Sie mit der rechten Maustaste und klicken Sie auf Eigenschaften. Gehen Sie von dort zur Registerkarte Kompatibilität und aktivieren Sie die Option „Verwendung eines bestimmten Steam Play-Kompatibilitätstools erzwingen“. Dadurch können Sie aus einem neuen Dropdown-Menü eine zu verwendende Proton-Version auswählen. Wählen Sie die neueste Version und schließen Sie das Fenster.

Starten Sie von hier aus das Installationsprogramm von Steam wie ein Spiel. Ein Installationsfenster sollte ähnlich wie unter Windows geöffnet werden.
3_ Epic Games Launcher zu SteamOS hinzufügen
Jetzt können Sie dort aufhören, aber was Sie vielleicht wirklich tun möchten, ist, den Epic Games Launcher aus SteamOS heraus zu starten. Dafür muss man sich etwas mehr anstrengen.
Gehen Sie zurück zu Steam (immer noch im Desktop-Modus) und klicken Sie erneut mit der rechten Maustaste auf den Epic Installer-Eintrag in Ihrer Bibliothek. Klicken Sie auf die Registerkarte „Verknüpfung“ und Sie sollten dort zwei Einträge sehen: „Destination“ und „Startup“, die beide auf Epic Installer bzw. den Ordner verweisen sollten, in dem es sich befindet. Um den Epic Games Launcher von SteamOS aus zu starten, müssen Sie sie dahin ändern, wo der Launcher jetzt installiert ist.
Dies ist angesichts der Dateistruktur, die während der Ersteinrichtung erstellt wurde, etwas schwieriger als erwartet. Der einfachste Weg, dies zu finden, besteht darin, mit der rechten Maustaste auf ein vorhandenes Spiel zu klicken, das bereits auf Steam installiert ist, zu Lokale Dateien zu gehen und zu suchen, wo sich diese Dateien befinden. Dadurch gelangen Sie zu Ihrem „steamapps“-Ordner in Linux, wo Sie mit der Suche nach dem Epic Games Launcher beginnen können.
Wenn Sie keine anderen Spiele installiert haben oder nur nach dem vollständigen Pfad suchen, sollten Sie die ausführbare Datei über den folgenden Pfad finden können, da Sie keine Systemeinstellungen geändert haben. Sie können diesen Pfad auch verwenden, um die gewünschte Datei zu finden, indem Sie die Ordnernamen nach „steamapps“ verwenden, um dorthin zu navigieren, falls vorhanden.
Ziel: „/home/doorstop/.local/share/Steam/steamapps/compatdata/[numerical_identifier]/pfx/drive_c/Program Files (x86)/Epic Games/Launcher/Portal/Binaries/Win32/EpicGamesLauncher.exe“
Start: „/home/doorstop/.local/share/Steam/steamapps/compatdata/[numerical_identifier]/pfx/drive_c/Program Files (x86)/Epic Games/Launcher/Portal/Binaries/Win32/“
Kopieren Sie den gefundenen Pfad EpicGamesLauncher.exe in das Zielfeld, während Sie den gefundenen Ordnerpfad für den Start verwenden (gleicher Pfad ohne die ausführbare Datei am Ende). Stellen Sie sicher, dass beide Pfade in Anführungszeichen eingefügt werden, sonst funktioniert dies nicht. Kopieren Sie im Zweifelsfall die obigen Pfade und ersetzen Sie [numeric_identifier] durch die eindeutige ID, die dem während der Installation erstellten Ordner zugewiesen wurde (dies ist die Nummer mit dem höchsten Wert in /home/doorstop/.local/share//Steam). /steamapps/compatdata-Ordner). Sie können diese Nicht-Steam-Spielverknüpfung auch umbenennen, um sie in SteamOS leichter identifizieren zu können, aber dies ist optional.
Die obigen Schritte waren ursprünglich Gaming unter Linux auf YouTube Es kann in einem großartigen Video angesehen werden, das von gepostet wurde.
4_ Wiederherstellen Ihres Steam-Deck-Geräts auf SteamOS
Klicken Sie einfach auf diese Verknüpfung in Ihrer Steam-Bibliothek ausführen, um die Dinge zu testen, bevor Sie zu SteamOS zurückkehren. Der Epic Games Launcher sollte starten, damit Sie sich anmelden und alle Spiele in Ihrer Bibliothek installieren können. Um zu SteamOS zurückzukehren, öffnen Sie das Startmenü und melden Sie sich ab, wodurch Ihr Steam Deck sofort auf sein Betriebssystem zurückgesetzt wird.
Dies ist nicht die einzige Möglichkeit, den Epic Games Store auf Steam Deck zu betreiben, aber für uns bisher die einfachste Möglichkeit. Wenn Sie sich dafür entscheiden, Lutris für Ihre Drittanbieter-Software auf dem Steam Deck zu verwenden, muss es auch ein Update erhalten, um es genauso einfach zu machen. Wenn Sie sich immer noch entscheiden, ob Sie den neuen Handheld von Valve kaufen sollen, sehen Sie sich unseren Steam Deck Review an, um eine vollständige Aufschlüsselung darüber zu erhalten, warum es ein so beeindruckendes Spielgerät ist.
Sie könnten interessiert sein an: Epic Games Gratisspiele der Woche (22. September)