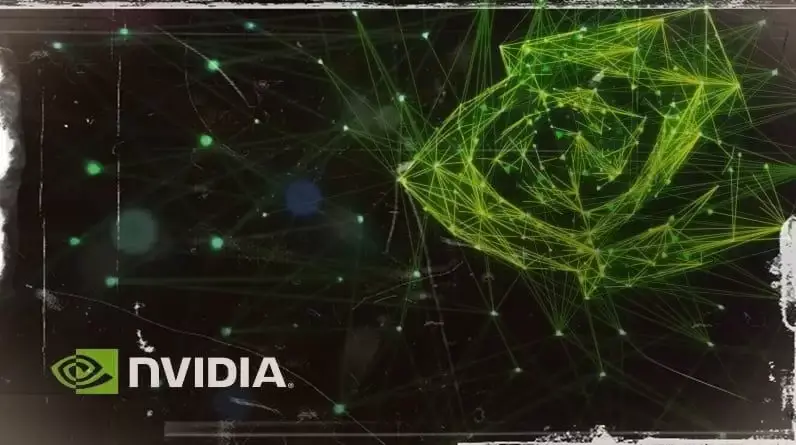Tecnología NVIDIA Image Scaling, DLSS Puede que no tenga el mismo nivel de tecnología de mejora de gráficos, pero tiene una funcionalidad similar. La función de escalado de imágenes tiene como objetivo aumentar la velocidad de fotogramas al renderizar los juegos a una resolución más baja y luego expandirlos a la resolución nativa.
A diferencia de DLSS, no es necesario tener una de las tarjetas gráficas de la serie RTX de NVIDIA para usar la función NVIDIA Display Scaling. Todo lo que necesita es una tarjeta gráfica NVIDIA de la generación Maxwell o de la próxima generación. Por lo tanto, esta tecnología puede ser utilizada por muchas más personas.

Cómo funciona la tecnología de escalado de pantalla de NVIDIA
La forma en que funciona NVIDIA Display Scaling se parece más a la tecnología FidelityFX Super Resolution (FSR) de AMD que a DLSS con tecnología de IA. Debido a que esta función por sí misma no incluye ningún suavizado inteligente, solo aplica un algoritmo de aumento de resolución con un efecto de nitidez para reducir el desenfoque visible.
Sin embargo, para activar la tecnología NVIDIA Image Scaling, debe realizar ajustes como DLSS y FidelityFX Super Resolution antes de ingresar al juego, no dentro del juego. Lo bueno de este enfoque es que la función de escalado de imágenes puede funcionar potencialmente con cualquier juego, no solo con juegos con soporte creado por desarrolladores.
¿Cómo habilitar la tecnología de escalado de imágenes de NVIDIA?
Hay dos formas diferentes de habilitar NVIDIA Image Scaling. Uno de estos GeForce Experience aplicación, y el otro es el Panel de control de NVIDIA. Usar NVIDIA GeForce Experience puede tener más sentido para las personas que usan otras funciones, pero también puede causar algunos problemas de compatibilidad. Porque en un juego que no se puede "optimizar" con NVIDIA GeForce Experience, Display Scaling no está disponible a menos que lo configure en el Panel de control de NVIDIA.
Antes de que expliquemos cómo puede habilitar y usar la tecnología Display Scaling, también recordemos esto: cualquiera de los dos métodos que use, primero asegúrese de que sus controladores de gráficos NVIDIA estén actualizados.
Cómo utilizar la tecnología de escalado de imágenes con el panel de control de NVIDIA
- Mi nombre: Abra el Panel de control de NVIDIA y haga clic en "Administrar configuración 3D" en el menú del lado izquierdo de la ventana. La configuración "Escalado de imagen" debe estar en la parte superior del menú Configuración general. Si la configuración de escala de imagen no está disponible, actualice los controladores de su tarjeta gráfica a la última versión.

- Mi nombre: Después de hacer clic en Escalado de imagen, haga clic en "Activado (Escalado y nitidez de GPU)" y deje marcada también la casilla "Indicador de superposición". Puede utilizar el control deslizante de nitidez para establecer la intensidad del filtro de nitidez global. Sin embargo, más adelante, es posible que desee establecer diferentes valores de nitidez para diferentes juegos. Se recomienda dejar el control deslizante de nitidez en el rango de 60-70% como comienzo. Porque esta proporción a menudo hace que los juegos de gama alta se vean más vibrantes sin parecer demasiado procesados.

- Mi nombre: Haga clic en "Aceptar" y luego en "Aplicar" en la parte inferior de la ventana para guardar los cambios. Luego salga del Panel de control de NVIDIA e inicie un juego.
- Mi nombre: Teniendo en cuenta que dejó marcada la casilla "Indicador de superposición" en el segundo paso, debería ver un indicador azul "NIS" en la esquina superior izquierda de su pantalla. Este indicador significa que el componente de nitidez de la función de escalado de la imagen está activo, pero el escalado de la imagen no está activo. Para mejorar el rendimiento de la pantalla, debe habilitar la función de escalado de imagen. Inicie sesión en el menú de configuración de pantalla del juego y establezca la resolución de la pantalla en un valor inferior a su resolución nativa pero con la misma relación de aspecto. Por ejemplo, si está utilizando un monitor de 3840 × 2160, establezca este valor en 2450 × 1440 o 1920 × 1080. Cuanto más baja establezca la resolución, mayor será la ganancia de rendimiento. Sin embargo, aún debemos señalar: aunque hacer esto aumentará el rendimiento en los juegos que juegue, la calidad de la imagen será inferior a la versión original, incluso si la función de escala de imagen está habilitada.

- Mi nombre: Después de cambiar la resolución en el menú de configuración de pantalla del juego, el color del indicador NIS debería cambiar de azul a verde. Este cambio de color significa que tanto el componente de escalado de la imagen como el de nitidez están activos. Si el color del indicador NIS no cambia, salir y reiniciar el juego puede ser una solución.
- Mi nombre: A medida que experimenta con NVIDIA Image Scaling con diferentes juegos, es posible que el valor de nitidez global sea demasiado alto o demasiado bajo para ciertos juegos. En tal caso, puede volver al Panel de control de NVIDIA y hacer clic en "Administrar configuración 3D" y luego abrir la pestaña "Configuración del programa".

Después de seleccionar un juego de la lista desplegable de aplicaciones en la sección "Seleccione el programa para personalizar" en la parte superior de la pestaña "Configuración del programa", haga clic en "Usar configuración general (Activado)" frente a la función Escala de imagen y configure un diferente valor de nitidez utilizando el control deslizante de nitidez.
Finalmente, haga clic en "Aceptar" y luego en "Aplicar" para guardar los cambios. También tenga en cuenta que solo puede cambiar esta configuración de nitidez si la función "Escalado de imagen" está habilitada en la pestaña "Configuración general". Si bien puede personalizar la intensidad de nitidez para cada juego de forma individual, el Panel de control de NVIDIA no le permite habilitar simultáneamente "Image Scaling" para ciertos juegos y deshabilitarlo para otros.
Cómo usar el escalado de imágenes con GeForce Experience
- Mi nombre: Abra NVIDIA GeForce Experience y abra el menú "Configuración general" haciendo clic en el ícono de ajustes en la parte superior derecha de la ventana de la aplicación, justo a la izquierda de su nombre de usuario.

Mi nombre: Desplácese hacia abajo en la página para encontrar la sección "Escalado de imagen" y haga clic en el botón de alternar en la parte superior derecha de la sección Escalado de imagen para activar esta función.
- Mi nombre: Este método difiere del método que usamos en el Panel de control de NVIDIA en que selecciona una resolución de procesamiento fuera del juego. En la sección "Escalado de imagen", haga clic en una opción de resolución disponible para usted. Y luego aplique la configuración a todos sus juegos al mismo tiempo haciendo clic en el texto verde "Optimizar" en la ventana emergente que aparece en la parte inferior izquierda de la pantalla. Alternativamente, después de seleccionar una resolución en la sección "Escalado de imagen", en lugar de hacer clic en el texto "Optimizar" en la ventana emergente que aparece en la parte inferior izquierda de la pantalla de la aplicación, también puede hacer lo siguiente: Haga clic en cualquier juego en la pestaña "Página de inicio" y luego haga clic en el color verde en el lado derecho de la pantalla. Puede hacer clic en el botón "Optimizar".

- Mi nombre: No olvides ajustar el filtro de nitidez. La nitidez se puede ajustar con el control deslizante justo debajo de las opciones de "Resolución de representación" en la sección "Escalado de imagen" en el menú "Configuración general". Esta configuración parece funcionar bien para la mayoría de los juegos, en algún lugar en el rango de 60-70%. Sin embargo, si no está satisfecho, puede cambiar esta configuración en cualquier momento posterior.

- Mi nombre: Finalmente, inicie cualquier juego optimizado a través de la aplicación NVIDIA GeForce Experience y verifique si la función NVIDIA Display Scaling está funcionando. Un "" verde en la esquina de tu pantallaNISEl indicador y la resolución de la pantalla deben configurarse para que coincidan con la resolución de representación que seleccionó.

Si la función NVIDIA Image Scaling no funciona, sal del juego y sigue los mismos pasos para elegir una resolución diferente. Si el indicador NIS es azul, significa que se aplica nitidez pero no se aplica escala de imagen.
Te puede interesar: ¡Se presentaron los nuevos auriculares y monitores para juegos Sony Inzone!