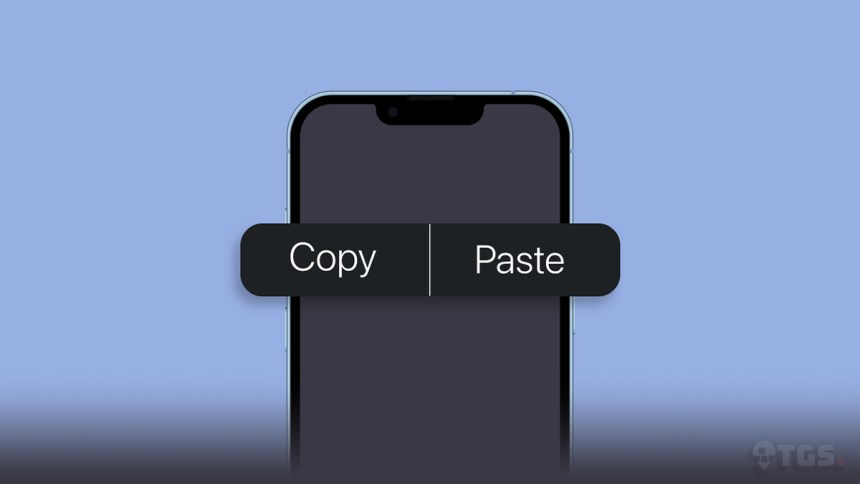Comment copier et coller sur iPhone ? Il est facile d'effectuer ces opérations de base sur votre appareil Apple, mais vous devez savoir comment procéder.
Je déplace constamment des informations entre les documents, les écrans et les applications de mon iPhone, mais je ne peux pas toujours être sûr de le faire au mieux, d'autant plus qu'Apple change régulièrement sa façon de copier et coller avec les versions successives d'iOS. .
C'est pourquoi j'ai voulu examiner les différentes options qu'iOS vous propose pour copier et coller du texte et des images sans les raccourcis familiers du clavier de l'ordinateur. Ces options sont décrites ci-dessous et vous mèneront du copier-coller de base à des astuces plus avancées.
Une remarque : j'écris ce guide en utilisant un iPhone 17.2.1 Pro Max exécutant iOS 15, la dernière version du logiciel au moment de la rédaction.
iPhone Copier et coller du texte
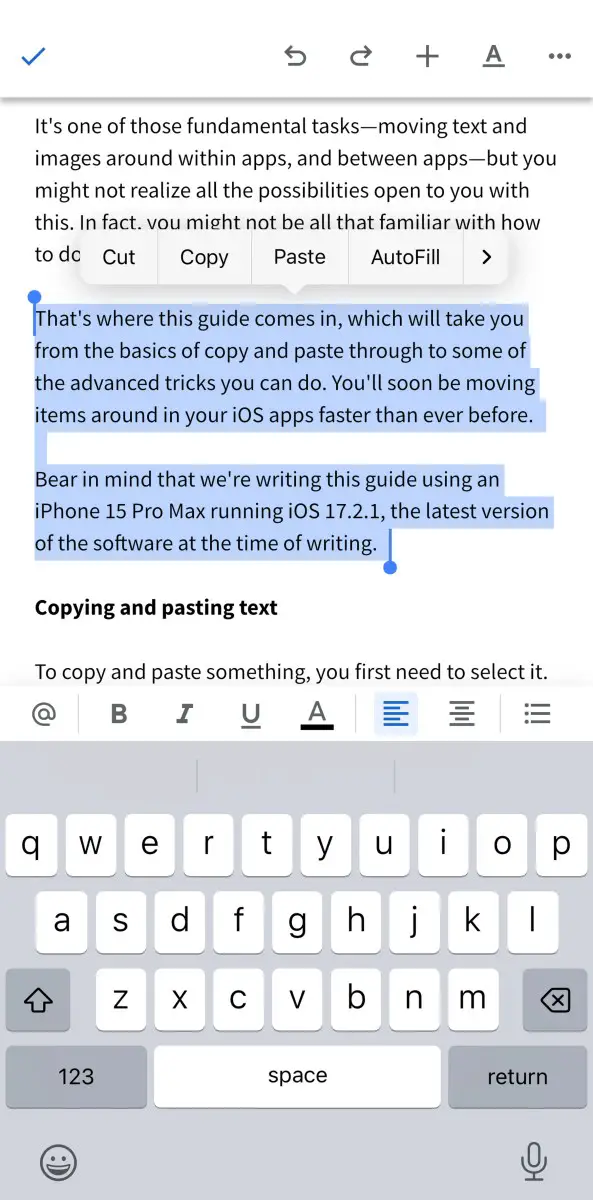
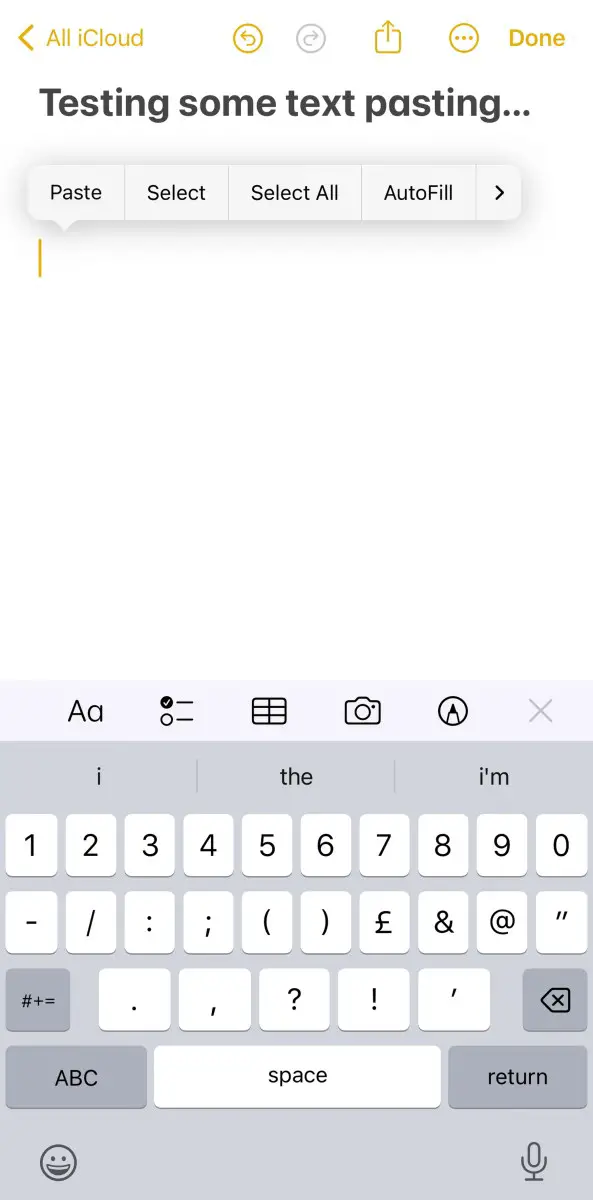
Pour copier et coller du texte, vous devez d'abord sélectionner le texte :
- Pour sélectionner du texte non modifiable (tel que du texte sur une page Web), appuyez et maintenez n'importe quelle partie d'un mot jusqu'à ce qu'elle soit mise en surbrillance.
- Pour sélectionner du texte modifiable (pendant que le clavier à l'écran est affiché), appuyez deux fois sur un mot pour le sélectionner ou appuyez trois fois sur un paragraphe pour le sélectionner.
Quelle que soit la méthode que vous utilisez, vous pouvez appuyer et maintenir votre doigt, puis le déplacer pour élargir la sélection. Vous verrez également des poignées sur chaque bord de la sélection que vous pouvez appuyer et faire glisser pour modifier l'endroit où la sélection commence et s'arrête. (Remarque : certaines applications gèrent la sélection de texte différemment, mais une action enfoncée et maintenue fonctionnera généralement).
Lorsque vous avez terminé, une barre contextuelle apparaîtra au-dessus de votre sélection. Ce qui apparaît dans la barre peut varier :
- En fonction de l'application et du texte, l'option Sélectionner tout peut être répertoriée. Appuyez dessus pour sélectionner tout le texte d'une page ou d'une section.
- Si vous voyez les options Couper et Copier, appuyez simplement sur l'une ou l'autre pour effectuer l'action. Si l'option Couper n'est pas visible, le texte ne peut pas être déplacé.
- Si vous préférez les gestes, pincez trois doigts fermés sur la sélection pour copier le texte, ou pincez deux doigts fermés avec trois doigts pour le couper.
Vous êtes maintenant prêt à coller le texte :
- Avec le clavier à l'écran visible, appuyez sur l'écran sur lequel vous souhaitez que le texte soit ajouté.
- Sélectionnez Coller dans la barre contextuelle qui apparaît.
- Vous pouvez également pincer le texte ouvert avec trois doigts pour le coller.
- Si vous travaillez sur un document modifiable et souhaitez déplacer le texte, vous pouvez sélectionner le texte, appuyer longuement dessus, puis le faire glisser vers un nouvel emplacement.
Copier et coller des images
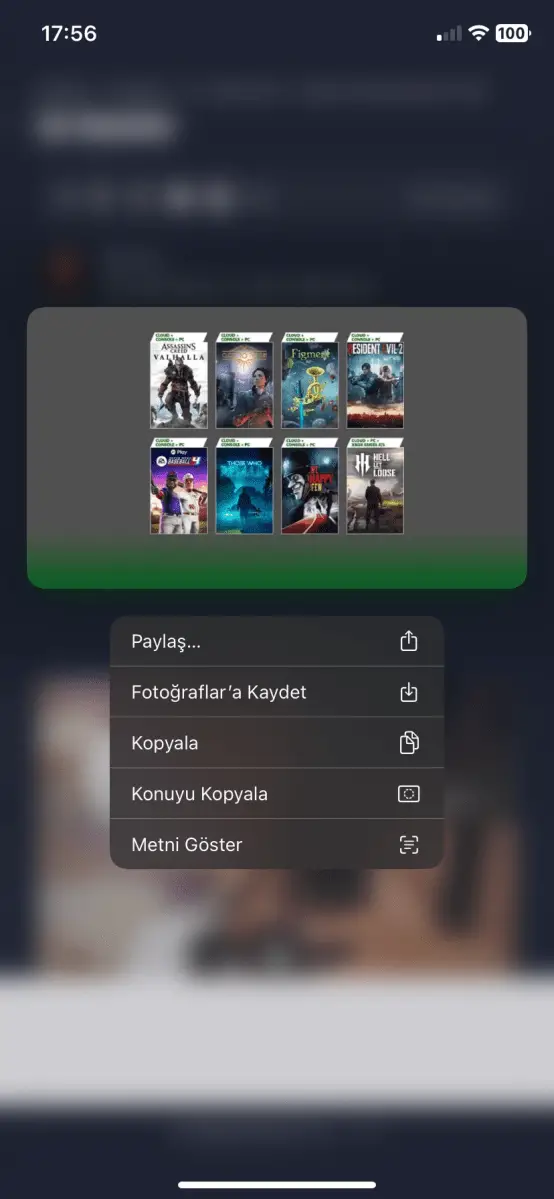
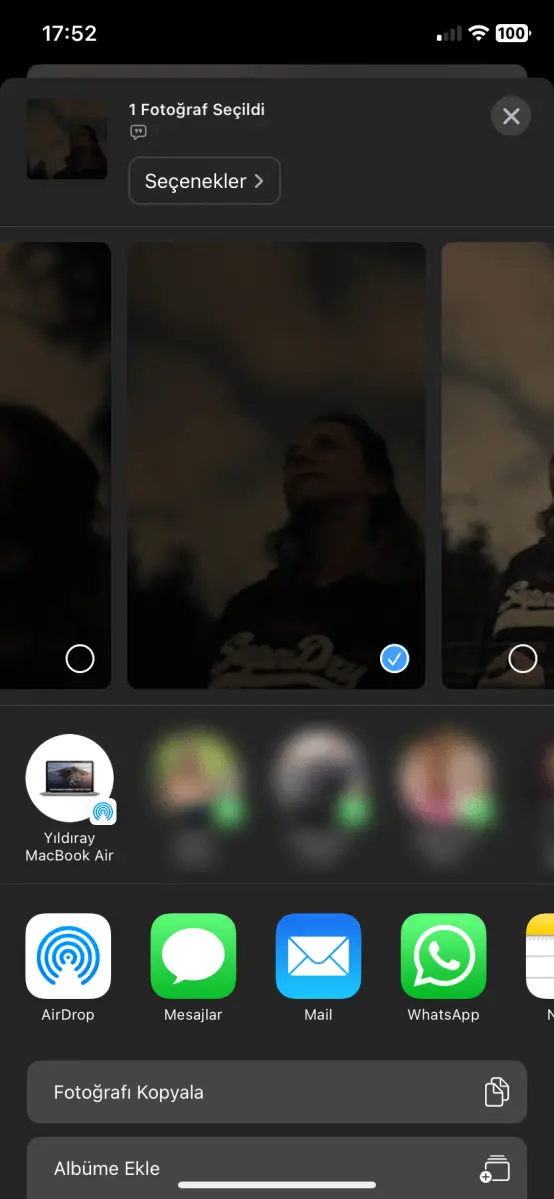
Copier et coller des images est un peu plus simple. Pour sélectionner une image dans la plupart des applications, notamment Notes et Safari :
- Appuyez et maintenez sur l'image.
- Appuyez sur Couper ou Copier dans la barre contextuelle qui apparaît. (Couper n'apparaîtra que si vous travaillez dans un document modifiable).
Apple Photos ne fonctionne pas de la même manière. Pour copier une image à l'aide de cette application :
- Appuyez sur la vignette de l'image pour la mettre en plein écran.
- Appuyez ensuite sur le bouton Partager (le carré avec la flèche en bas à gauche) et sélectionnez Copier la photo.
Cela envoie l'image dans le presse-papiers. Pour coller ailleurs :
- Avec le clavier à l’écran affiché, appuyez sur l’endroit où vous souhaitez coller l’image.
- Appuyez sur Coller dans la barre contextuelle.
Si l'application dans laquelle vous avez collé l'image prend en charge le redimensionnement de l'image, vous verrez des poignées autour de l'image que vous pouvez utiliser pour modifier sa taille. N'oubliez pas que vous ne pouvez pas utiliser de gestes de pincement dans les images, alors que vous pouvez les utiliser dans les textes.
Plus d'options
Lorsque vous mettez du texte et des images en surbrillance, vous remarquerez que plusieurs options apparaissent dans la barre contextuelle. Le plus utile en termes de copier-coller est probablement Partager – appuyez dessus pour envoyer le texte ou l'image sélectionné directement vers une autre application sur votre iPhone.
En fait, dans certains cas, il peut être plus facile de partager quelque chose plutôt que de le copier et de le coller : le texte et l'image sélectionnés seront automatiquement ajoutés à l'application de votre choix. L'option Copier apparaît également dans le menu Partager si vous en avez besoin.
Il existe également la fonctionnalité Presse-papiers universel : si vous disposez d'un iPad ou d'un Mac compatible Wi-Fi et Bluetooth connecté au même identifiant Apple et que Handoff est activé, tous ces appareils partageront un seul presse-papiers.
Cela signifie que vous pouvez copier quelque chose sur votre iPhone, puis passer à votre Mac pour le coller quelque part, ou vice versa. Il est important de connaître le Presse-papiers universel même si vous ne souhaitez pas l'utiliser ; sinon, vous risquez de vous retrouver à copier et coller du contenu entre appareils lorsque vous ne le souhaitez pas vraiment.
Que pensez-vous de ce sujet ? N'oubliez pas de partager vos réflexions avec nous dans la section des commentaires. Pour tout notre contenu La Gamer Station Tout le contenu
Les produits présentés ici ont été sélectionnés indépendamment par nos éditeurs. Si vous achetez quelque chose présenté sur notre site, The Gamer Station peut recevoir une part des revenus.
La langue originale des articles est le turc. Nous diffusons dans 18 langues différentes. Si vous voyez une phrase ou un mot erroné dans le contenu, n'hésitez pas à nous en informer dans les commentaires !