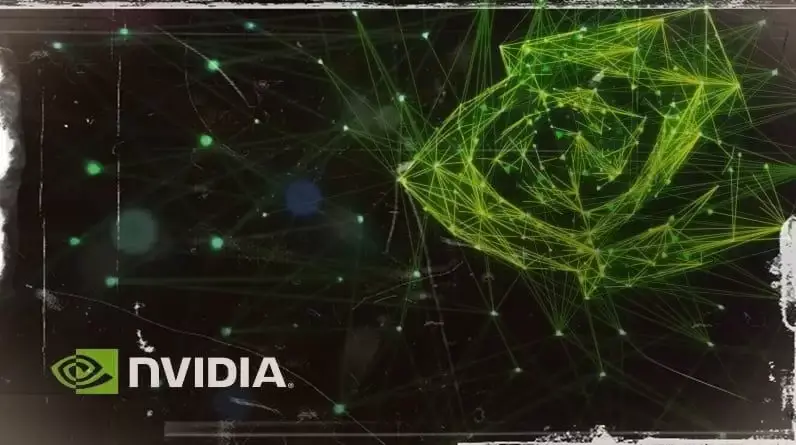Technologie NVIDIA Image Scaling, DLSS Il n'a peut-être pas le même niveau de technologie d'amélioration graphique que, mais il a des fonctionnalités similaires. La fonction de mise à l'échelle de l'image vise à augmenter les fréquences d'images en rendant les jeux à une résolution inférieure, puis en les étendant à la résolution native.
Contrairement à DLSS, il n'est pas nécessaire d'avoir l'une des cartes graphiques de la série RTX de NVIDIA pour utiliser la fonction de mise à l'échelle de l'affichage NVIDIA. Tout ce dont vous avez besoin est une carte graphique NVIDIA de génération Maxwell ou de nouvelle génération. Par conséquent, cette technologie peut être utilisée par beaucoup plus de personnes.

Fonctionnement de la technologie de mise à l'échelle de l'affichage NVIDIA
Le fonctionnement de NVIDIA Display Scaling ressemble plus à la technologie FidelityFX Super Resolution (FSR) d'AMD qu'au DLSS alimenté par l'IA. Étant donné que cette fonctionnalité en elle-même n'inclut aucun anti-aliasing intelligent, elle applique uniquement un algorithme d'amélioration de la résolution avec un effet de netteté pour réduire le flou visible.
Cependant, pour activer la technologie NVIDIA Image Scaling, vous devez effectuer des ajustements tels que DLSS et FidelityFX Super Resolution avant d'entrer dans le jeu, pas dans le jeu. La bonne chose à propos de cette approche est que la fonction de mise à l'échelle de l'image peut potentiellement fonctionner avec n'importe quel jeu, pas seulement avec les jeux avec un support conçu par les développeurs.
Comment activer la technologie NVIDIA Image Scaling ?
Il existe deux manières différentes d'activer NVIDIA Image Scaling. Un de ceux-là Expérience GeForce application, et l'autre est le panneau de configuration NVIDIA. L'utilisation de NVIDIA GeForce Experience peut avoir plus de sens pour les personnes utilisant d'autres fonctionnalités, mais cela peut également entraîner des problèmes de compatibilité. Parce que dans un jeu qui ne peut pas être "optimisé" avec NVIDIA GeForce Experience, la mise à l'échelle de l'affichage n'est pas disponible à moins que vous ne la définissiez dans le panneau de configuration NVIDIA.
Avant d'expliquer comment vous pouvez activer et utiliser la technologie Display Scaling, souvenons-nous également de ceci : Quelle que soit la méthode que vous utilisez, assurez-vous d'abord que vos pilotes graphiques NVIDIA sont à jour.
Comment utiliser la technologie de mise à l'échelle de l'image avec le panneau de configuration NVIDIA
- Mon nom: Ouvrez le panneau de configuration NVIDIA et cliquez sur "Gérer les paramètres 3D" dans le menu sur le côté gauche de la fenêtre. Le paramètre "Mise à l'échelle de l'image" doit se trouver en haut du menu Paramètres généraux. Si le paramètre de mise à l'échelle de l'image n'est pas disponible, mettez à jour les pilotes de votre carte graphique vers la dernière version.

- Mon nom: Après avoir cliqué sur Image Scaling, cliquez sur "On (GPU Scaling and Sharpening)" et laissez également la case "Overlay Indicator" cochée. Vous pouvez utiliser le curseur de netteté pour définir l'intensité globale du filtre de netteté. Cependant, plus tard, vous souhaiterez peut-être définir différentes valeurs de netteté pour différents jeux. Il est recommandé de laisser le curseur de netteté dans la plage de 60 à 70 % pour commencer. Parce que ce ratio rend souvent les jeux haut de gamme plus dynamiques sans avoir l'air trop traités.

- Mon nom: Cliquez sur "OK" puis sur "Appliquer" en bas de la fenêtre pour enregistrer vos modifications. Quittez ensuite le panneau de configuration NVIDIA et lancez un jeu.
- Mon nom: Considérant que vous avez laissé la case "Indicateur de superposition" cochée à la deuxième étape, vous devriez voir un indicateur bleu "NIS" dans le coin supérieur gauche de votre écran. Cet indicateur signifie que le composant d'accentuation de la fonction de mise à l'échelle de l'image est actif, mais que la mise à l'échelle de l'image n'est pas active. Pour améliorer les performances d'affichage, vous devez activer la fonction de mise à l'échelle de l'image. Connectez-vous au menu des paramètres d'affichage du jeu et réglez la résolution de l'écran sur une valeur inférieure à votre résolution native, mais en utilisant le même rapport hauteur/largeur. Par exemple, si vous utilisez un moniteur 3840×2160, réglez cette valeur sur 2450×1440 ou 1920×1080. Plus la résolution est faible, plus le gain de performances est important. Cependant, nous devons tout de même souligner : bien que cela augmentera les performances des jeux auxquels vous jouez, la qualité de l'image sera inférieure à la version originale même si la fonction de mise à l'échelle de l'image est activée.

- Mon nom: Après avoir modifié la résolution dans le menu des paramètres d'affichage du jeu, la couleur de l'indicateur NIS devrait passer du bleu au vert. Ce changement de couleur signifie que les composants de mise à l'échelle et de netteté de l'image sont actifs. Si la couleur de l'indicateur NIS ne change pas, quitter et redémarrer le jeu peut être une solution.
- Mon nom: Au fur et à mesure que vous expérimentez NVIDIA Image Scaling avec différents jeux, vous pouvez constater que la valeur de netteté globale peut être trop élevée ou trop faible pour certains jeux. Dans ce cas, vous pouvez revenir au panneau de configuration NVIDIA et cliquer sur "Gérer les paramètres 3D", puis ouvrir l'onglet "Paramètres du programme".

Après avoir sélectionné un jeu dans la liste déroulante des applications sous la section "Sélectionner le programme à personnaliser" en haut de l'onglet "Paramètres du programme", cliquez sur "Utiliser les paramètres généraux (Activé)" en face de la fonction de mise à l'échelle de l'image et définissez un valeur de netteté différente à l'aide du curseur de netteté.
Enfin, cliquez sur "OK" puis sur "Appliquer" pour enregistrer les modifications. Notez également que vous ne pouvez modifier ce paramètre de netteté que si la fonction "Mise à l'échelle de l'image" est activée dans l'onglet "Paramètres généraux". Bien que vous puissiez personnaliser l'intensité de la netteté pour chaque jeu individuellement, le panneau de configuration NVIDIA ne vous permet pas d'activer simultanément la "mise à l'échelle de l'image" pour certains jeux et de la désactiver pour d'autres.
Comment utiliser la mise à l'échelle de l'image avec GeForce Experience
- Mon nom: Ouvrez NVIDIA GeForce Experience et ouvrez le menu "Paramètres généraux" en cliquant sur l'icône d'engrenage en haut à droite de la fenêtre de l'application, juste à gauche de votre nom d'utilisateur.

Mon nom: Faites défiler la page pour trouver la section "Mise à l'échelle de l'image" et cliquez sur le bouton bascule en haut à droite de la section Mise à l'échelle de l'image pour activer cette fonctionnalité.
- Mon nom: Cette méthode diffère de la méthode que nous utilisons dans le panneau de configuration NVIDIA en ce sens que vous sélectionnez une résolution de rendu en dehors du jeu. Dans la section "Mise à l'échelle de l'image", cliquez sur une option de résolution à votre disposition. Ensuite, appliquez les paramètres à tous vos jeux en même temps en cliquant sur le texte vert "Optimiser" dans la fenêtre contextuelle qui apparaît en bas à gauche de l'écran. Alternativement, après avoir sélectionné une résolution dans la section « Mise à l'échelle de l'image », au lieu de cliquer sur le texte « Optimiser » dans la fenêtre contextuelle qui apparaît en bas à gauche de l'écran de l'application, vous pouvez également effectuer les opérations suivantes : Cliquez sur n'importe quel jeu dans l'onglet "Page d'accueil" puis cliquez sur la couleur verte sur le côté droit de l'écran. Vous pouvez cliquer sur le bouton "Optimiser".

- Mon nom: N'oubliez pas de régler le filtre de netteté. La netteté peut être ajustée avec le curseur juste en dessous des options "Résolution de rendu" dans la section "Mise à l'échelle de l'image" dans le menu "Paramètres généraux". Ce paramètre semble fonctionner correctement pour la plupart des jeux, quelque part dans la plage de 60 à 70 %. Toutefois, si vous n'êtes pas satisfait, vous pouvez modifier ce paramètre ultérieurement à tout moment.

- Mon nom: Enfin, lancez n'importe quel jeu optimisé via l'application NVIDIA GeForce Experience et vérifiez si la fonction NVIDIA Display Scaling fonctionne. Un "" vert dans le coin de votre écranNIS” et la résolution de l'écran doivent être réglées pour correspondre à la résolution de rendu que vous avez sélectionnée.

Si la fonctionnalité NVIDIA Image Scaling ne fonctionne pas, quittez le jeu et suivez les mêmes étapes pour choisir une résolution différente. Si l'indicateur NIS est bleu, cela signifie que la netteté est appliquée mais qu'aucune mise à l'échelle de l'image n'est appliquée.
Vous etes peut etre intéressé: Lancement des nouveaux casques et moniteurs de jeu Sony Inzone !