iPhone Kopyalama ve Yapıştırma Nasıl Yapılır? Apple aygıtınızda bu temel işlemleri gerçekleştirmek kolaydır – ancak nasıl yapılacağını bilmeniz gerekir.
iPhone’umda belgeler, ekranlar ve uygulamalar arasında sürekli bilgi parçaları taşıyorum ama bunu en iyi şekilde yaptığımdan her zaman emin olamıyorum, özellikle de Apple, iOS’un birbirini takip eden sürümlerinde kopyalama ve yapıştırma yöntemini düzenli olarak değiştirdiği için.
Bu nedenle iOS’un metin ve görselleri kopyalayıp yapıştırmak için size sunduğu farklı seçeneklere bilgisayar klavyesindeki tanıdık kısayollar olmadan bakmak istedim. Bu seçenekler aşağıda özetlenmiştir ve sizi temel kopyalama ve yapıştırmadan bazı daha gelişmiş numaralara götürecektir.
Bir not: Bu kılavuzu, yazım sırasında yazılımın en son sürümü olan iOS 17.2.1’i çalıştıran bir iPhone 15 Pro Max kullanarak yazıyorum.
iPhone Metin kopyalama ve yapıştırma
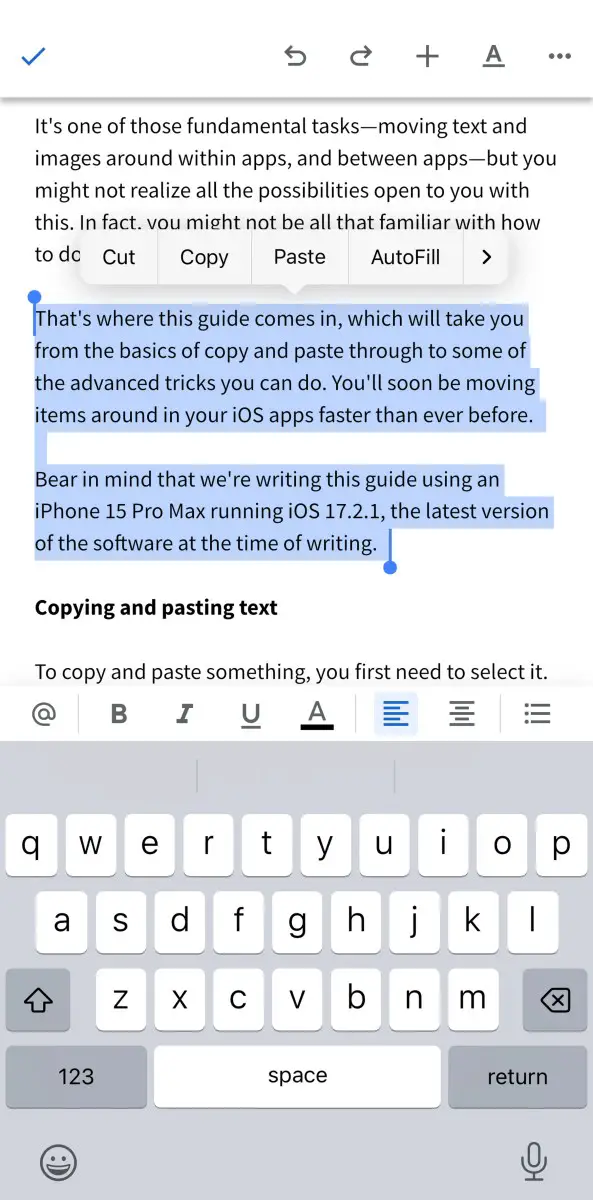
Metni kopyalayıp yapıştırmak için önce metni seçmeniz gerekir:
- Düzenlenemeyen metni seçmek için (web sayfasındaki metin gibi), vurgulanana kadar bir sözcüğün herhangi bir kısmına basılı tutun.
- Düzenlenebilir metni seçmek için (ekran klavyesi gösterilirken), bir sözcüğe iki kez dokunarak seçin veya bir paragrafa üç kez dokunarak seçin.
Hangi yöntemi kullanırsanız kullanın, parmağınızı basılı tutabilir ve ardından seçimi genişletmek için hareket ettirebilirsiniz. Ayrıca seçimin her bir kenarında, seçimin başladığı ve durduğu yeri değiştirmek için dokunup sürükleyebileceğiniz tutamaçlar göreceksiniz. (Not: Bazı uygulamalar metin seçimini farklı şekilde ele alır, ancak basılı tutma eylemi genellikle işe yarayacaktır).
İşiniz bittiğinde, seçiminizin üzerinde bir açılır çubuk görünecektir. Çubukta görünenler değişebilir:
- Uygulamaya ve metne bağlı olarak, Tümünü Seç seçeneğinin listelendiğini görebilirsiniz. Bir sayfadaki veya bölümdeki tüm metni seçmek için buna dokunun.
- Kes ve Kopyala seçeneklerini görürseniz, eylemi gerçekleştirmek için ikisinden birine dokunmanız yeterlidir. Kes seçeneği görünmüyorsa metin taşınamaz.
- Hareketleri tercih ediyorsanız, metni kopyalamak için seçimin üzerine üç parmağınızla kapalı şekilde çimdikleyin veya kesmek için üç parmağınızla iki kez kapalı şekilde çimdikleyin.
Artık metni yapıştırmaya hazırsınız:
- Ekran klavyesi görünür durumdayken, metnin eklenmesini istediğiniz ekrana dokunun.
- Görüntülenen açılır çubuktan Yapıştır öğesini seçin.
- Metni yapıştırmak için üç parmağınızla sıkıştırarak da açabilirsiniz.
- Düzenlenebilir bir belge üzerinde çalışıyorsanız ve metni taşımak istiyorsanız, metni seçip üzerine dokunup basılı tuttuktan sonra yeni bir konuma sürükleyebilirsiniz.
Görüntüleri kopyalama ve yapıştırma
Görüntüleri kopyalamak ve yapıştırmak biraz daha basittir. Notes ve Safari dahil olmak üzere çoğu uygulamada bir görüntü seçmek için:
- Görüntünün üzerine basılı tutun.
- Görüntülenen açılır çubukta Kes veya Kopyala öğesine dokunun. (Kes yalnızca düzenlenebilir bir belgede çalışıyorsanız görünecektir).
Apple Photos aynı şekilde çalışmaz. Bu uygulamayı kullanarak bir resmi kopyalamak için:
- Tam ekran yapmak için resmin küçük resmine dokunun.
- Ardından Paylaş düğmesine (sol alttaki oklu kare) dokunun ve Fotoğrafı Kopyala’yı seçin.
Bu, görüntüyü panoya gönderir. Başka bir yere yapıştırmak için:
- Ekran klavyesi gösterilirken, görüntüyü yapıştırmak istediğiniz yere dokunun.
- Açılır çubuktaki Yapıştır öğesine dokunun.
Görüntüyü yapıştırdığınız uygulama görüntü yeniden boyutlandırmayı destekliyorsa, görüntünün etrafında boyutunu değiştirmek için kullanabileceğiniz tutamaçlar göreceksiniz. Metinlerde kullanabildiğiniz kıstırma hareketlerini görsellerde kullanamayacağınızı unutmayın.
Daha fazla seçenek
Metin ve resimleri vurguladığınızda, açılır çubukta birkaç seçenek belirdiğini fark edeceksiniz. Kopyala ve yapıştır açısından en kullanışlı olanı muhtemelen Paylaş’tır – seçilen metni veya görüntüyü doğrudan iPhone’unuzdaki başka bir uygulamaya göndermek için buna dokunun.
Aslında, bazı durumlarda bir şeyi kopyalayıp yapıştırmak yerine paylaşmayı daha kolay bulabilirsiniz – seçilen metin ve görüntü otomatik olarak seçtiğiniz uygulamaya eklenecektir. İhtiyaç duymanız halinde Kopyala seçeneği de Paylaş menüsünde görünür.
Bir de Evrensel Pano özelliği var: Aynı Apple ID’de oturum açmış, Wi-Fi ve Bluetooth özellikli bir iPad veya Mac’iniz varsa ve Handoff işlevi açıksa, tüm bu aygıtlar bir pano paylaşacak.
Bu, iPhone’unuzda bir şeyi kopyalayabileceğiniz, ardından bir yere yapıştırmak için Mac’inize geçebileceğiniz veya tam tersini yapabileceğiniz anlamına gelir. Kullanmak istemeseniz bile Evrensel Pano’nun farkında olmanız önemlidir; aksi takdirde kendinizi gerçekten istemediğiniz halde aygıtlar arasında içerik kopyalayıp yapıştırırken bulabilirsiniz.
Siz bu konu hakkında ne düşünüyorsunuz? Düşüncelerinizi bizimle yorumlar kısmından paylaşmayı unutmayın. Tüm içeriklerimiz için The Gamer Station Tüm İçerikler
Burada tartışılan ürünler editörlerimiz tarafından bağımsız olarak seçilmiştir. Sitemizde yer alan herhangi bir şeyi satın alırsanız The Gamer Station gelirden pay alabilir.
Makalelerin orijinal dili Türkçedir. 18 farklı dilde yayın yapmaktayız. İçerikte yanlış bir cümle veya kelime görürseniz lütfen yorumlarda bizi bilgilendirmekten çekinmeyin!