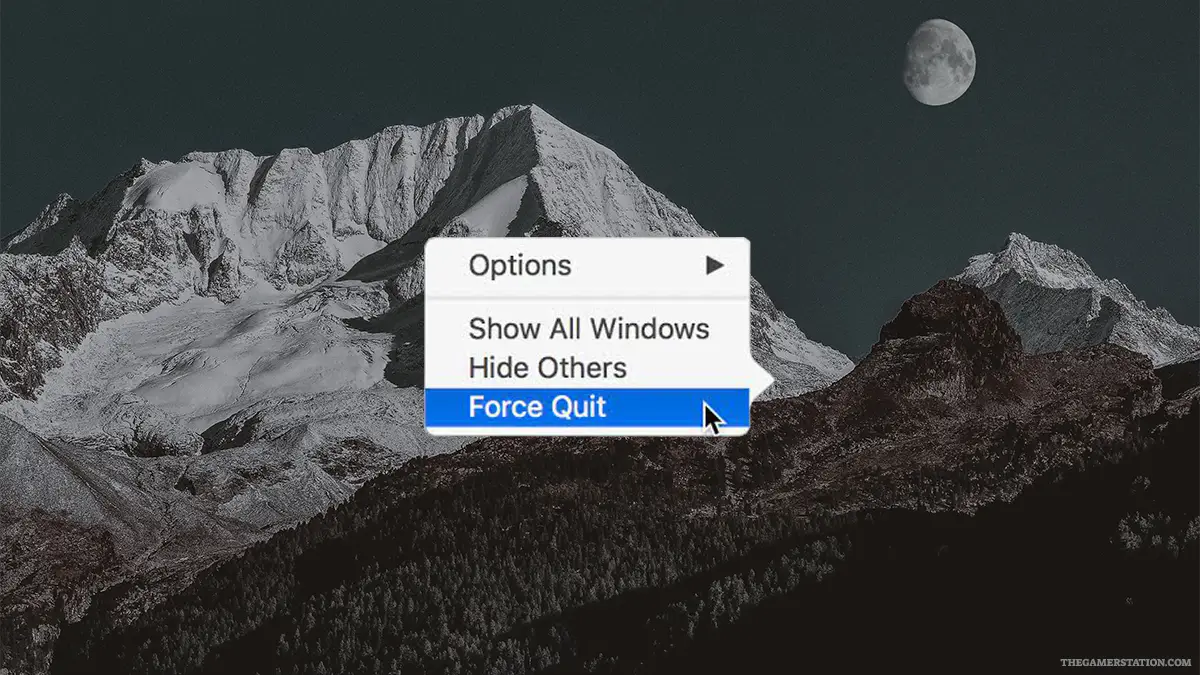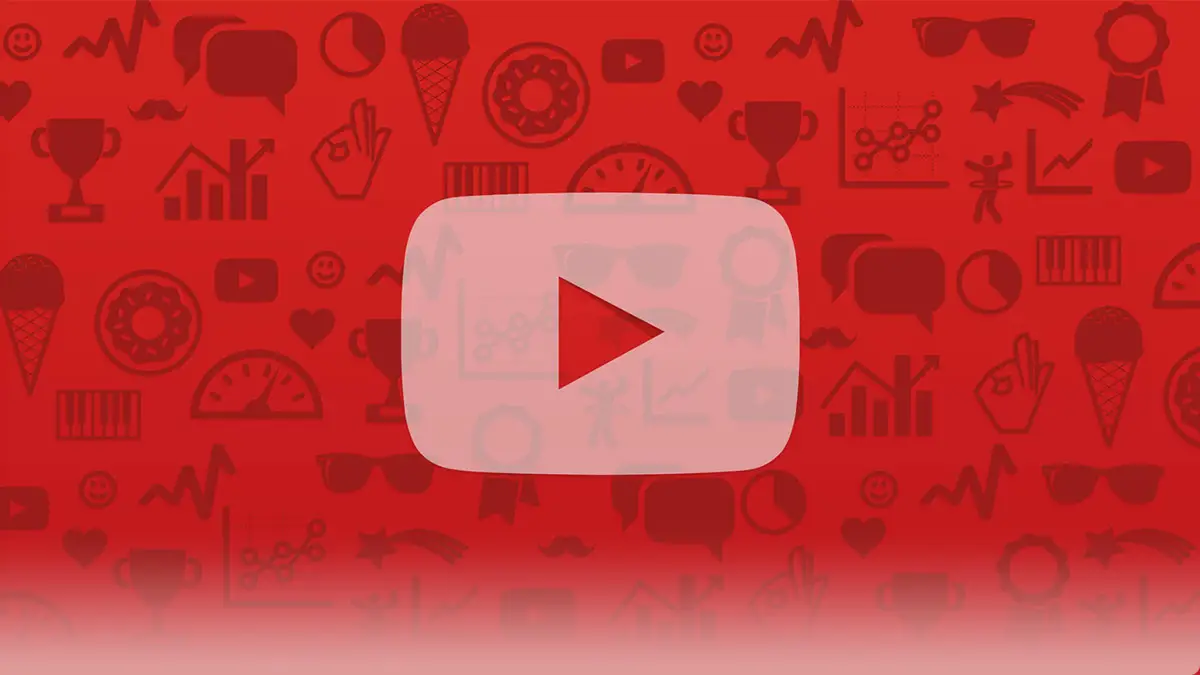Mac/macOS でクラッシュするプログラムがある場合、タスクを強制終了または終了する簡単な方法があるかもしれません。 macOS でのタスクの終了
macOS の大きな欠点は、プログラムがクラッシュすることがあり、それを完全に取り除くことができないことです。 回転する風車は、今日でも私たちを悩ませています。 それでも、macOS は連続した UNIX フレームワークで実行され、これは Linux と非常によく似ているため、キル スイッチが組み込まれています。
また、Windows では、タスク マネージャーよりもはるかにうまく機能します。なぜなら、フリーズして涙で汚れた明るい白に戻るのではなく、実際にプログラムを閉じるからです。
フルスクリーン プログラムを使用していて、すぐに閉じる必要があるが、Apple ロゴのあるトップ タスクバーにアクセスできない場合は、クイック キーの組み合わせがあります。 Command、Option、および Escape は、現在画面に表示されているもののすぐ上のウィンドウを表示します。
macOS では、Apple ロゴのトップ バーで簡単にタスクを終了し、ドロップダウン メニューから [強制終了] を押すことができます。 ここからプログラムを選択し、強制終了を押します。 macOSはすぐにオフにします。
プログラムは数秒間ハングすることがありますが、最終的にはクラッシュするとすぐに消えます。
macOS のターミナル経由でタスクを強制終了する
他のすべてが失敗した場合は、次の手順に従ってターミナルでプログラムを終了します。
- スペース + CMD で短縮ダイヤルを起動し、ターミナルに入力
- インストールしたら、実行中のすべてのプロセスを取得します タイプ ps -ax
- 側面にある正しい PID 番号を見つけて、 kill [PID 番号] を入力します。
これによりプロセスが強制終了され、プロセスが削除されます。
困難な状況にあり、残すものが本当に見つからない場合は、電源ボタンを押してマシンをオフにすることができます。 タッチIDラップトップの場合は、これを電源ボタンのように 10 秒間押し続けます。
あなたは興味があるかもしれません: GeForce Now の 4K ストリーミング機能