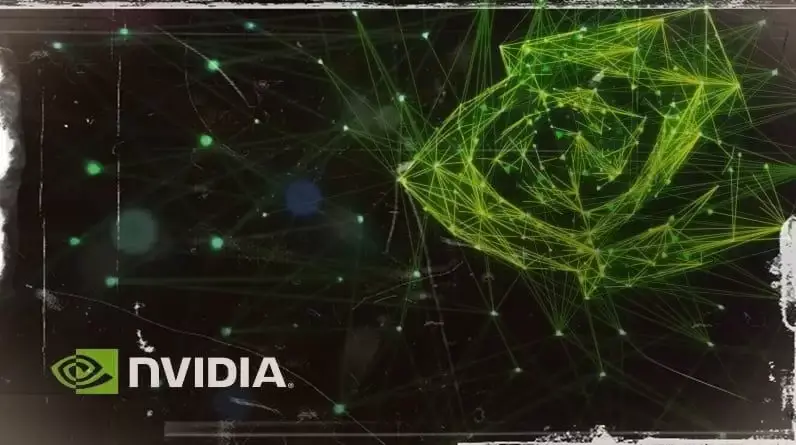NVIDIA イメージ スケーリング テクノロジ、 DLSS と同じレベルのグラフィックス ブースト テクノロジを備えていない場合がありますが、同様の機能を備えています。 画像スケーリング機能は、ゲームを低解像度でレンダリングしてからネイティブ解像度に拡張することで、フレーム レートを上げることを目的としています。
DLSS とは異なり、NVIDIA ディスプレイ スケーリング機能を使用するために NVIDIA の RTX シリーズ グラフィックス カードのいずれかを用意する必要はありません。 必要なのは、Maxwell 世代または次世代の NVIDIA グラフィックス カードだけです。 したがって、この技術はより多くの人々に利用される可能性があります。

NVIDIA ディスプレイ スケーリング テクノロジのしくみ
NVIDIA ディスプレイ スケーリングの仕組みは、AI を活用した DLSS というより、AMD の FidelityFX Super Resolution (FSR) テクノロジに似ています。 この機能自体にはインテリジェントなアンチエイリアシングが含まれていないため、目に見えるぼやけを軽減するシャープ効果のある解像度ブースト アルゴリズムのみを適用します。
ただし、NVIDIA Image Scaling テクノロジーを有効にするには、ゲーム内ではなく、ゲームに入る前に DLSS や FidelityFX Super Resolution などの調整を行う必要があります。 このアプローチの良い点は、画像スケーリング機能が、開発者がサポートするゲームだけでなく、あらゆるゲームで機能する可能性があることです。
NVIDIA イメージ スケーリング テクノロジを有効にする方法
NVIDIA イメージ スケーリングを有効にする方法は XNUMX つあります。 これらのうちのXNUMXつ GeForce体験 もう XNUMX つは NVIDIA コントロール パネルです。 NVIDIA GeForce Experience を使用することは、他の機能を使用しているユーザーにとってより理にかなっていますが、互換性の問題が発生する可能性もあります。 NVIDIA GeForce Experience で「最適化」できないゲームでは、NVIDIA コントロール パネルで設定しないと Display Scaling を使用できないためです。
ディスプレイ スケーリング テクノロジを有効にして使用する方法を説明する前に、次のことも覚えておいてください。XNUMX つの方法のどちらを使用する場合でも、最初に NVIDIA グラフィックス ドライバが最新であることを確認してください。
NVIDIA コントロール パネルでイメージ スケーリング テクノロジを使用する方法
- 自分の名前: NVIDIA コントロール パネルを開き、ウィンドウ左側のメニューから [3D 設定の管理] をクリックします。 「画像スケーリング」設定は、一般設定メニューの上部にある必要があります。 画像のスケーリング設定が利用できない場合は、グラフィック カード ドライバーを最新バージョンに更新します。

- 自分の名前: Image Scaling をクリックした後、「On (GPU Scaling and Sharpening)」をクリックし、「Overlay Indicator」ボックスもチェックしたままにします。 シャープ スライダーを使用して、グローバル シャープ フィルターの強度を設定できます。 ただし、後で、ゲームごとに異なるシャープ値を設定したい場合があります。 最初は、シャープネス スライダーを 60 ~ 70% の範囲のままにしておくことをお勧めします。 多くの場合、この比率により、過度に処理されたように見えることなく、ハイエンド ゲームがより鮮やかに見えるからです。

- 自分の名前: [OK] をクリックし、ウィンドウの下部にある [適用] をクリックして、変更を保存します。 次に、NVIDIA コントロール パネルを終了し、ゲームを開始します。
- 自分の名前: 3840 番目のステップで [オーバーレイ インジケーター] ボックスをオンのままにしておけば、画面の左上隅に青色の [NIS] インジケーターが表示されるはずです。 このインジケータは、画像のスケーリング機能のシャープ化コンポーネントがアクティブであることを意味しますが、画像のスケーリングはアクティブではありません。 表示パフォーマンスを改善するには、画像スケーリング機能を有効にする必要があります.ゲームの表示設定メニューにログインし、画面解像度をネイティブ解像度よりも低い値に設定しますが、同じ縦横比を使用します. たとえば、2160×2450 モニターを使用している場合は、この値を 1440×1920 または 1080×XNUMX に設定します。 解像度を低く設定すると、パフォーマンスが向上します。 ただし、これを行うとプレイするゲームのパフォーマンスが向上しますが、画像のスケーリング機能が有効になっている場合でも、元のバージョンよりも画質が低下します。

- 自分の名前: ゲームのディスプレイ設定メニューで解像度を変更すると、NIS インジケーターの色が青から緑に変わるはずです。 この色の変化は、画像のスケーリング コンポーネントとシャープ化コンポーネントの両方がアクティブであることを意味します。 NIS インジケーターの色が変わらない場合は、ゲームを終了して再起動すると解決する場合があります。
- 自分の名前: さまざまなゲームで NVIDIA イメージ スケーリングを試してみると、特定のゲームではグローバル シャープニング値が高すぎたり低すぎたりする場合があることに気付く場合があります。 このような場合は、NVIDIA コントロール パネルに戻り、[3D 設定の管理] をクリックしてから、[プログラム設定] タブを開くことができます。

[プログラム設定] タブの上部にある [カスタマイズするプログラムを選択] セクションの下にあるアプリケーションのドロップダウン リストからゲームを選択した後、[イメージ スケーリング] 機能の反対側にある [一般設定を使用する (オン)] をクリックし、シャープ化スライダーを使用して異なるシャープ化値。
最後に、「OK」をクリックしてから「適用」をクリックして変更を保存します。 また、「一般設定」タブで「画像スケーリング」機能が有効になっている場合にのみ、このシャープ化設定を変更できることに注意してください。 各ゲームのシャープネス強度を個別にカスタマイズできますが、NVIDIA コントロール パネルでは、特定のゲームで「イメージ スケーリング」を同時に有効にし、他のゲームで無効にすることはできません。
GeForce Experience でイメージ スケーリングを使用する方法
- 自分の名前: NVIDIA GeForce Experience を開き、アプリケーション ウィンドウの右上、ユーザー名のすぐ左にある歯車のアイコンをクリックして、[一般設定] メニューを開きます。

自分の名前: ページを下にスクロールして「画像スケーリング」セクションを見つけ、画像スケーリングセクションの右上にあるトグルボタンをクリックしてこの機能を有効にします。
- 自分の名前: この方法は、ゲームの外でレンダリング解像度を選択するという点で、NVIDIA コントロール パネルで使用する方法とは異なります。 「画像のスケーリング」セクションで、使用可能な解像度オプションをクリックします。 次に、画面の左下に表示されるポップアップ ウィンドウの緑色の「最適化」テキストをクリックして、設定をすべてのゲームに同時に適用します。 または、「画像スケーリング」セクションで解像度を選択した後、アプリケーション画面の左下に表示されるポップアップ ウィンドウで「最適化」テキストをクリックする代わりに、次の操作を行うこともできます。 「ホームページ」タブでゲームを選択し、画面右側の緑色をクリックすると、「最適化」ボタンをクリックできます。

- 自分の名前: シャープフィルターの調整もお忘れなく。 シャープネスは、「一般設定」メニューの「画像スケーリング」セクションの「レンダリング解像度」オプションのすぐ下にあるスライダーで調整できます。 この設定は、60 ~ 70% の範囲のどこかで、ほとんどのゲームでうまく機能するようです。 ただし、満足できない場合は、後でいつでもこの設定を変更できます。

- 自分の名前: 最後に、NVIDIA GeForce Experience アプリケーションで最適化されたゲームを起動し、NVIDIA ディスプレイ スケーリング機能が動作しているかどうかを確認します。 画面の隅にある緑色の「」NIS」インジケータと画面解像度は、選択したレンダリング解像度と一致するように設定する必要があります。

NVIDIA イメージ スケーリング機能が動作しない場合は、ゲームを終了し、同じ手順に従って別の解像度を選択してください。 NIS インジケータが青色の場合、シャープ化は適用されていますが、画像のスケーリングは適用されていません。
あなたは興味があるかもしれません: 新しい Sony Inzone ゲーミング ヘッドセットとモニターが導入されました!