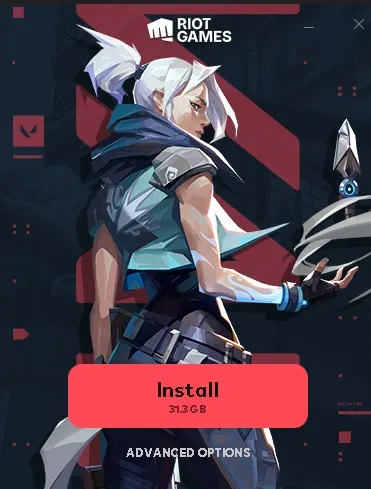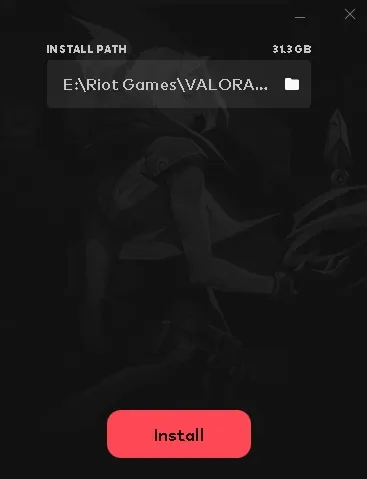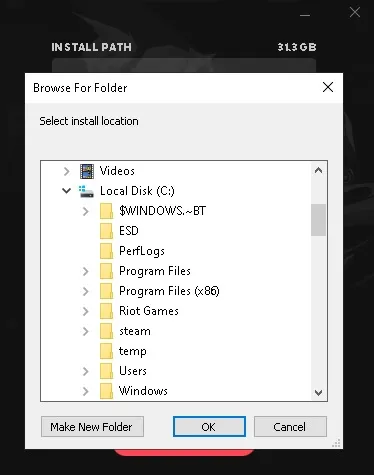VALORANT na dysku twardym (HDD) Jeśli grasz, może to mieć wpływ na czas ładowania map. Można zwiększyć prędkość ładowania, kupując dysk SSD, ale w celu natychmiastowej poprawy Musisz zmienić folder instalacyjny VALORANT będzie wymagane.
Aktualizacja do nowego dysku może być jedynym powodem, dla którego VALORANT będzie chciał przenieść folder instalacyjny. Jeśli podczas pierwszej instalacji zainstalowałeś go na niewłaściwym dysku, zawsze możesz to zmienić w późniejszym terminie.
Mimo że rozmiar pliku VALORANT jest mniejszy niż w przypadku gier klasy A, może zastanawiać się, ile czasu zajmuje przeniesienie folderu instalacyjnego na dyski. Dzięki nowoczesnym prędkościom zapisu i odczytu przeniesienie plików VALORANT na inny dysk nie powinno zająć więcej niż kilka minut.
Oto nasz poradnik jak przenieść VALORANT na inny dysk bez konieczności odinstalowywania gry…
Jak zmienić ścieżkę instalacji VALORANT? (Instalacja wstępna)
Podczas instalacji VALORANT gra automatycznie wybiera ścieżkę instalacji. W większości przypadków program uruchamiający będzie mógł wybrać dysk, którego najczęściej używasz, ale zdarzają się sytuacje, w których będziesz chciał zmienić katalog instalacyjny VALORANT.
- Wejdź na stronę VALORANT.
- Kliknij przycisk „Pobierz”.
- Uruchom „Zainstaluj Valorant.exe” i wybierz „Opcje zaawansowane”.
- Wyszukaj katalog, w którym chcesz zainstalować VALORANT i kontynuuj proces instalacji.
Zmiana folderu instalacyjnego VALORANT bez ponownej instalacji na innym dysku
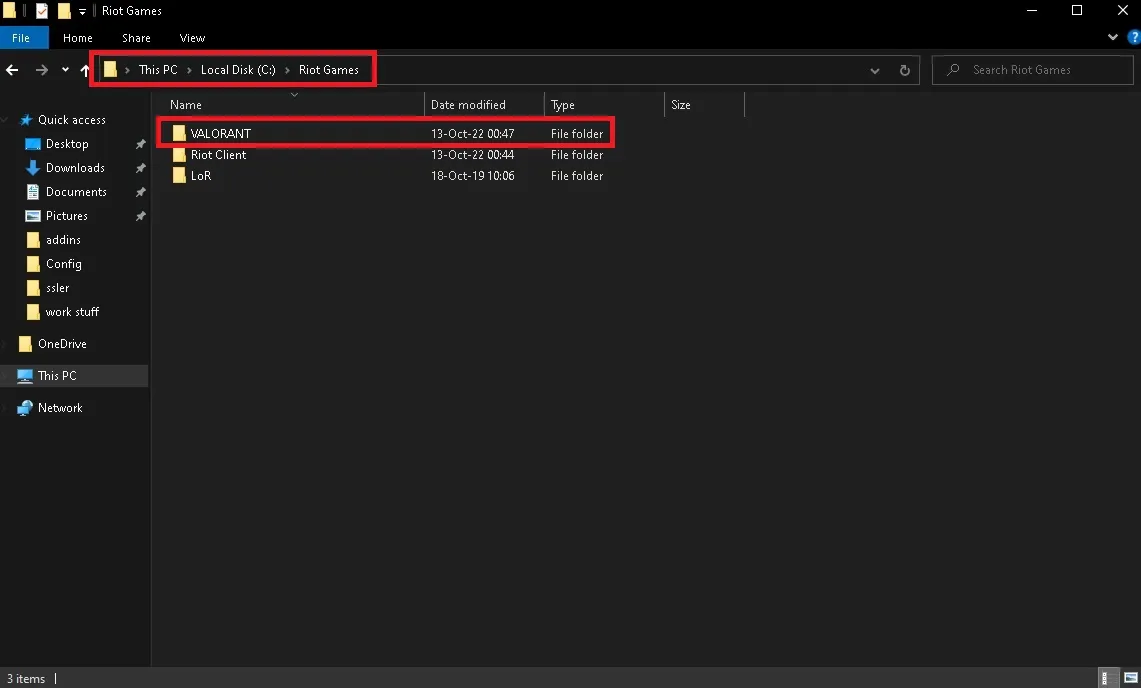
Chcesz przenieść folder instalacyjny VALORANT w inne miejsce lub na nowy dysk? Może być to konieczne podczas instalowania dodatkowych urządzeń pamięci masowej lub ponownego formatowania.
- Kliknij prawym przyciskiem myszy ikonę VALORANT na pulpicie i wybierz „Otwórz lokalizację pliku”.
- Kliknij „Riot Games” na pasku adresu.
- Spowoduje to przekierowanie do nowego folderu, w którym zobaczysz foldery „Klient Riot” i „VALORANT”.
- Kliknij prawym przyciskiem myszy folder VALORANT i wybierz Wytnij.
- Przejdź do preferowanego dysku instalacyjnego i utwórz folder o nazwie „Riot Games”.
- Otwórz ten folder i kliknij prawym przyciskiem myszy, aby wkleić wcześniej wycięty folder VALORANT.
- Uruchom VALORANT w kliencie Riot i wybierz Graj.
- Pojawi się błąd, a przycisk Odtwórz zmieni się na „Zainstaluj”.
- Wybierz opcję Zainstaluj, a następnie kliknij ikonę folderu obok ścieżki instalacji.
- Wprowadź lokalizację pliku użytą w krokach piątym i szóstym.
- Po ręcznym wprowadzeniu nowej lokalizacji pliku program uruchamiający będzie mógł wykryć pliki gry, a przycisk Wczytaj zmieni się z powrotem w przycisk Odtwórz.
Masz problem z przeniesieniem folderu instalacyjnego VALORANT?
Być może w końcu znalazłeś idealny katalog dla gry, ale to nie znaczy, że pozbędziesz się wszystkich kodów błędów VALORANT. Niezależnie od tego, gdzie zainstalujesz VALORANT, błędy spowodowane awarią serwera lub innymi przyczynami związanymi z Riot mogą opóźnić Twoje wrażenia z gry. Jeśli po przeniesieniu folderu instalacyjnego błędy stają się częstsze, konieczne może być rozpoczęcie od zera i ponowna instalacja.
Może to być także najlepsza opcja, jeśli gra w ogóle się nie uruchamia lub zaczynają pojawiać się komunikaty o błędach Riot Vanguard. Mam nadzieję, że ten poradnik pomógł Ci zmienić folder instalacyjny VALORANT bez błędów i konieczności ponownej instalacji.
Co sądzisz o tym temacie? Nie zapomnij podzielić się z nami swoimi przemyśleniami w sekcji komentarzy. Dla wszystkich naszych treści Cała zawartość stacji Gamer
Omawiane tutaj produkty zostały niezależnie wybrane przez naszych redaktorów. Jeśli kupisz coś prezentowanego na naszej stronie, Gamer Station może otrzymać część przychodów.
Oryginalnym językiem artykułów jest turecki. Nadajemy w 18 różnych językach. Jeśli widzisz w treści błędne zdanie lub słowo, nie wahaj się i poinformuj nas o tym w komentarzach!