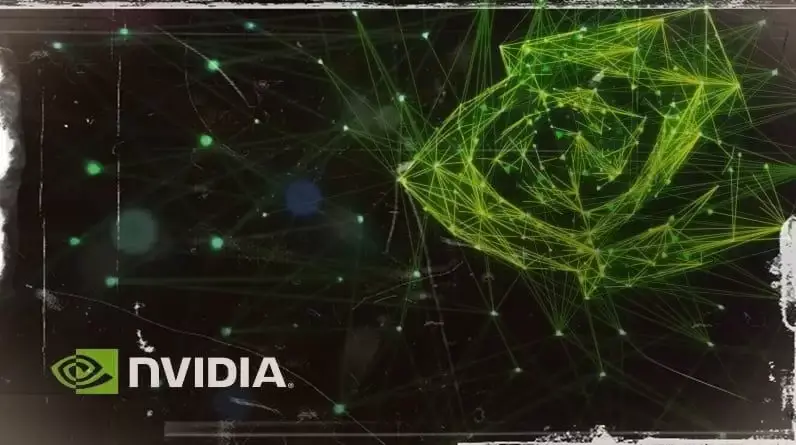Технологія NVIDIA Image Scaling, DLSS Він може не мати такого ж рівня технології покращення графіки, але має подібну функціональність. Функція масштабування зображення має на меті збільшити частоту кадрів, відтворюючи ігри з нижчою роздільною здатністю, а потім розширюючи їх до рідної роздільної здатності.
На відміну від DLSS, для використання функції NVIDIA Display Scaling не потрібно мати одну з графічних карт серії NVIDIA RTX. Все, що вам потрібно, це відеокарта покоління Maxwell або наступного покоління NVIDIA. Тому цю технологію може використовувати набагато більше людей.

Як працює технологія масштабування дисплея NVIDIA
Те, як працює NVIDIA Display Scaling, більше схоже на технологію AMD FidelityFX Super Resolution (FSR), ніж на DLSS на основі штучного інтелекту. Оскільки ця функція сама по собі не включає жодного інтелектуального згладжування, вона лише застосовує алгоритм підвищення роздільної здатності з ефектом підвищення різкості для зменшення видимого розмиття.
Однак, щоб активувати технологію NVIDIA Image Scaling, вам потрібно внести такі налаштування, як DLSS і FidelityFX Super Resolution, перед входом у гру, а не в грі. Хороша річ у цьому підході полягає в тому, що функція масштабування зображення потенційно може працювати з будь-якою грою, а не лише з іграми, які підтримують розробники.
Як увімкнути технологію масштабування зображення NVIDIA?
Є два різні способи ввімкнути NVIDIA Image Scaling. Один з цих Досвід GeForce аплет, а інший – панель керування NVIDIA. Використання NVIDIA GeForce Experience може мати більше сенсу для людей, які використовують інші функції, але це також може спричинити деякі проблеми сумісності. Оскільки в грі, яку неможливо «оптимізувати» за допомогою NVIDIA GeForce Experience, масштабування дисплея недоступне, якщо ви не налаштуєте його на панелі керування NVIDIA.
Перш ніж пояснювати, як увімкнути та використовувати технологію масштабування дисплея, запам’ятайте також наступне: незалежно від того, який із двох методів ви використовуєте, спершу переконайтеся, що ваші графічні драйвери NVIDIA оновлені.
Як використовувати технологію масштабування зображення за допомогою панелі керування NVIDIA
- Моє ім'я: Відкрийте панель керування NVIDIA та клацніть «Керувати параметрами 3D» у меню зліва у вікні. Налаштування «Масштабування зображення» має бути у верхній частині меню «Загальні налаштування». Якщо параметр масштабування зображення недоступний, оновіть драйвери відеокарти до останньої версії.

- Моє ім'я: Після натискання «Масштабування зображення» натисніть «Увімкнути (масштабування та різкість графічного процесора)» і залиште прапорець «Індикатор накладання». Ви можете використовувати повзунок збільшення різкості, щоб встановити інтенсивність глобального фільтра збільшення різкості. Однак пізніше ви можете встановити різні значення різкості для різних ігор. Для початку рекомендується залишити повзунок різкості в діапазоні 60-70%. Тому що це співвідношення часто робить високоякісні ігри більш жвавими, не виглядаючи надмірно обробленими.

- Моє ім'я: Натисніть «ОК», а потім «Застосувати» внизу вікна, щоб зберегти зміни. Потім вийдіть з панелі керування NVIDIA та почніть гру.
- Моє ім'я: Враховуючи, що ви залишили прапорець «Індикатор накладання» позначеним на другому кроці, ви повинні побачити синій індикатор «NIS» у верхньому лівому куті екрана. Цей індикатор означає, що компонент збільшення різкості функції масштабування зображення активний, але масштабування зображення не активне. Щоб покращити продуктивність відображення, ви повинні ввімкнути функцію масштабування зображення.Увійдіть у меню налаштувань відображення гри та встановіть роздільну здатність екрана на значення, нижче за вашу рідну роздільну здатність, але використовуючи те саме співвідношення сторін. Наприклад, якщо ви використовуєте монітор 3840×2160, встановіть це значення на 2450×1440 або 1920×1080. Чим нижче ви встановлюєте роздільну здатність, тим більший приріст продуктивності. Однак ми все одно маємо зауважити: хоча це підвищить продуктивність ігор, у які ви граєте, якість зображення буде нижчою, ніж у оригінальній версії, навіть якщо функцію масштабування зображення ввімкнено.

- Моє ім'я: Після зміни роздільної здатності в меню налаштувань дисплея гри колір індикатора NIS має змінитися з синього на зелений. Ця зміна кольору означає, що компоненти масштабування та підвищення різкості зображення активні. Якщо колір індикатора NIS не змінюється, вирішенням проблеми може бути вихід із гри та перезапуск.
- Моє ім'я: Коли ви експериментуєте з NVIDIA Image Scaling у різних іграх, ви можете виявити, що глобальне значення різкості може бути занадто високим або занадто низьким для певних ігор. У такому випадку ви можете повернутися до панелі керування NVIDIA та натиснути «Керувати параметрами 3D», а потім відкрити вкладку «Параметри програми».

Вибравши гру зі спадного списку програм у розділі «Виберіть програму для налаштування» у верхній частині вкладки «Параметри програми», натисніть «Використовувати загальні параметри (Увімк.)» навпроти функції «Масштабування зображення» та встановіть інше значення різкості за допомогою повзунка підвищення різкості.
Нарешті натисніть «ОК», а потім «Застосувати», щоб зберегти зміни. Також зауважте, що ви можете змінити цей параметр різкості, лише якщо функцію «Масштабування зображення» ввімкнено на вкладці «Загальні налаштування». Хоча ви можете налаштувати інтенсивність підвищення різкості для кожної гри окремо, панель керування NVIDIA не дозволяє одночасно ввімкнути «Масштабування зображення» для одних ігор і вимкнути його для інших.
Як використовувати масштабування зображення з GeForce Experience
- Моє ім'я: Відкрийте NVIDIA GeForce Experience і відкрийте меню «Загальні налаштування», клацнувши значок шестірні у верхньому правому куті вікна програми, ліворуч від вашого імені користувача.

Моє ім'я: Прокрутіть сторінку вниз, щоб знайти розділ «Масштабування зображення» та натисніть кнопку перемикача у верхньому правому куті розділу Масштабування зображення, щоб активувати цю функцію.
- Моє ім'я: Цей метод відрізняється від методу, який ми використовуємо на панелі керування NVIDIA, тим, що ви вибираєте роздільну здатність візуалізації поза грою. У розділі «Масштабування зображення» клацніть доступну для вас опцію роздільної здатності. А потім застосуйте налаштування до всіх своїх ігор одночасно, клацнувши зелений текст «Оптимізувати» у спливаючому вікні, яке з’являється в нижньому лівому куті екрана. Крім того, після вибору роздільної здатності в розділі «Масштабування зображення» замість натискання тексту «Оптимізувати» у спливаючому вікні, яке з’являється в нижній лівій частині екрана програми, ви також можете зробити наступне: Клацніть будь-який гру на вкладці «Домашня сторінка», а потім натисніть на зелений колір у правій частині екрана. Ви можете натиснути кнопку «Оптимізувати».

- Моє ім'я: Не забудьте відрегулювати фільтр різкості. Різкість можна регулювати за допомогою повзунка під параметрами «Роздільна здатність візуалізації» в розділі «Масштабування зображення» в меню «Загальні налаштування». Цей параметр, здається, добре працює для більшості ігор, десь у діапазоні 60-70%. Однак, якщо ви не задоволені, ви можете будь-коли змінити це налаштування пізніше.

- Моє ім'я: Нарешті, запустіть будь-яку гру, оптимізовану за допомогою програми NVIDIA GeForce Experience, і перевірте, чи працює функція NVIDIA Display Scaling. Зелений «» у кутку екранаNIS” і роздільна здатність екрана повинна відповідати вибраній вами роздільній здатності візуалізації.

Якщо функція NVIDIA Image Scaling не працює, вийдіть із гри та виконайте ті самі дії, щоб вибрати іншу роздільну здатність. Якщо індикатор NIS синій, це означає, що різкість застосована, але масштаб зображення не застосовано.
Вас може зацікавити: Представлені нові ігрові гарнітури та монітори Sony Inzone!