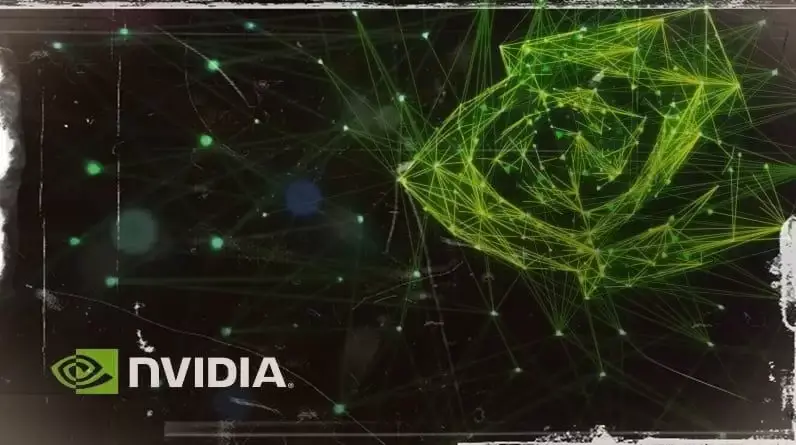NVIDIA圖像縮放技術, DLSS 它可能沒有相同級別的圖形增強技術,但具有相似的功能。 圖像縮放功能旨在通過以較低分辨率渲染遊戲然後將它們擴展到原始分辨率來提高幀速率。
與 DLSS 不同的是,無需擁有 NVIDIA 的 RTX 系列顯卡之一即可使用 NVIDIA Display Scaling 功能。 您只需要一塊 Maxwell 一代或下一代 NVIDIA 顯卡。 因此,這項技術可以被更多的人使用。

NVIDIA 顯示縮放技術的工作原理
NVIDIA Display Scaling 的工作方式更像是 AMD 的 FidelityFX 超分辨率 (FSR) 技術,而不是 AI 驅動的 DLSS。 由於此功能本身不包含任何智能抗鋸齒功能,因此它僅應用具有銳化效果的分辨率提升算法來減少可見模糊。
但是,要激活 NVIDIA Image Scaling 技術,您需要在進入遊戲之前而不是在遊戲中進行 DLSS 和 FidelityFX Super Resolution 等調整。 這種方法的好處是圖像縮放功能可以適用於任何遊戲,而不僅僅是開發人員支持的遊戲。
如何啟用 NVIDIA 圖像縮放技術?
有兩種不同的方法可以啟用 NVIDIA Image Scaling。 其中之一 的GeForce體驗 應用程序,另一個是 NVIDIA 控制面板。 使用 NVIDIA GeForce Experience 對於使用其他功能的人來說可能更有意義,但它也會導致一些兼容性問題。 因為在無法使用 NVIDIA GeForce Experience 進行“優化”的遊戲中,Display Scaling 不可用,除非您在 NVIDIA 控制面板中進行設置。
在我們解釋如何啟用和使用顯示縮放技術之前,我們還要記住這一點:無論您使用兩種方法中的哪一種,首先請確保您的 NVIDIA 圖形驅動程序是最新的。
如何通過 NVIDIA 控制面板使用圖像縮放技術
- 我的名字: 打開 NVIDIA 控制面板,然後從窗口左側的菜單中單擊“管理 3D 設置”。 “圖像縮放”設置應位於“常規設置”菜單的頂部。 如果圖像縮放設置不可用,請將您的顯卡驅動程序更新到最新版本。

- 我的名字: 單擊圖像縮放後,單擊“打開(GPU 縮放和銳化)”並同時選中“疊加指示器”框。 您可以使用銳化滑塊設置全局銳化濾鏡強度。 但是,稍後,您可能希望為不同的遊戲設置不同的銳化值。 建議開始時將銳化滑塊保持在 60-70% 的範圍內。 因為這個比例往往能讓高端遊戲看起來更有活力,又不會顯得處理過度。

- 我的名字: 單擊窗口底部的“確定”,然後單擊“應用”以保存更改。 然後退出 NVIDIA 控制面板並開始遊戲。
- 我的名字: 考慮到您在第二步中選中了“覆蓋指示器”框,您應該會在屏幕的左上角看到一個藍色的“NIS”指示器。 該指示符表示圖像縮放功能的銳化組件處於活動狀態,但圖像縮放未處於活動狀態。 要提高顯示性能,您必須啟用圖像縮放功能。登錄遊戲的顯示設置菜單,將屏幕分辨率設置為低於您的原始分辨率的值,但使用相同的縱橫比。 例如,如果您使用的是 3840×2160 顯示器,請將此值設置為 2450×1440 或 1920×1080。 設置的分辨率越低,性能增益就越大。 但是,我們仍然需要指出:雖然這樣做會提高您玩遊戲的性能,但即使啟用了圖像縮放功能,圖像質量也會低於原始版本。

- 我的名字: 在遊戲的顯示設置菜單中更改分辨率後,NIS 指示燈的顏色應從藍色變為綠色。 這種顏色變化意味著圖像縮放和銳化組件都處於活動狀態。 如果 NIS 指示燈的顏色沒有變化,退出並重新啟動遊戲可能是一個解決方案。
- 我的名字: 當您在不同的遊戲中試驗 NVIDIA Image Scaling 時,您可能會發現全局銳化值對於某些遊戲可能過高或過低。 在這種情況下,您可以返回 NVIDIA 控制面板並單擊“管理 3D 設置”,然後打開“程序設置”選項卡。

從“程序設置”選項卡頂部的“選擇要自定義的程序”部分下的應用程序下拉列表中選擇遊戲後,單擊圖像縮放功能對面的“使用常規設置(開)”並設置使用銳化滑塊設置不同的銳化值。
最後,單擊“確定”,然後單擊“應用”以保存更改。 另請注意,如果在“常規設置”選項卡中啟用了“圖像縮放”功能,則只能更改此銳化設置。 雖然您可以單獨為每個遊戲自定義銳化強度,但 NVIDIA 控制面板不允許您同時為某些遊戲啟用“圖像縮放”並為其他遊戲禁用它。
如何通過 GeForce Experience 使用圖像縮放
- 我的名字: 打開 NVIDIA GeForce Experience,然後單擊應用程序窗口右上角用戶名左側的齒輪圖標,打開“常規設置”菜單。

我的名字: 向下滾動頁面找到“圖像縮放”部分,然後單擊圖像縮放部分右上角的切換按鈕以激活此功能。
- 我的名字: 此方法不同於我們在 NVIDIA 控制面板中使用的方法,因為您可以在遊戲外選擇渲染分辨率。 在“圖像縮放”部分,單擊可用的分辨率選項。 然後通過單擊屏幕左下方出現的彈出窗口中的綠色“優化”文本,同時將設置應用於所有遊戲。 或者,在“圖像縮放”部分選擇分辨率後,您也可以執行以下操作,而不是單擊出現在應用程序屏幕左下方的彈出窗口中的“優化”文本:單擊任何遊戲在“主頁”選項卡,然後點擊屏幕右側的綠色,您可以點擊“優化”按鈕。

- 我的名字: 不要忘記調整銳化濾鏡。 可以使用“常規設置”菜單中“圖像縮放”部分中“渲染分辨率”選項正下方的滑塊來調整銳化。 此設置似乎適用於大多數遊戲,在 60-70% 的範圍內。 但是,如果您不滿意,您可以在以後隨時更改此設置。

- 我的名字: 最後,啟動任何通過 NVIDIA GeForce Experience 應用程序優化的遊戲,並檢查 NVIDIA 顯示縮放功能是否正常工作。 屏幕一角的綠色“”NIS”指示符和屏幕分辨率應設置為與您選擇的渲染分辨率相匹配。

如果 NVIDIA 圖像縮放功能不起作用,請退出遊戲並按照相同的步驟選擇不同的分辨率。 如果 NIS 指示器為藍色,則表示已應用銳化但未應用圖像縮放。
您可能對以下內容感興趣: 推出新的 Sony Inzone 遊戲耳機和顯示器!