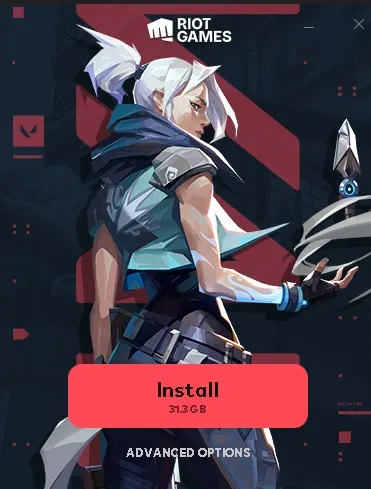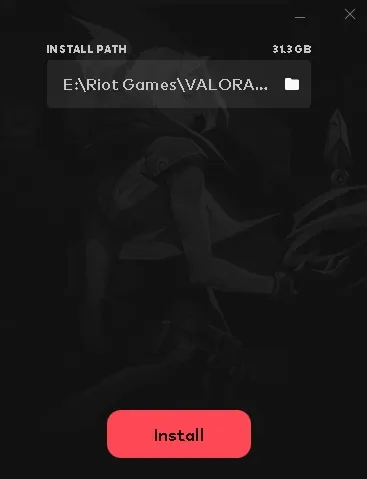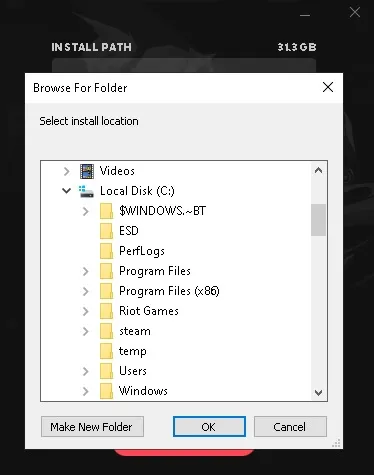VALORANTE na unidade de disco rígido (HDD) Se você jogar, o tempo de carregamento dos mapas pode ser afetado. É possível aumentar a velocidade de carregamento comprando um SSD, mas para melhorias instantâneas Você precisa alterar a pasta de instalação de VALORANT será necessário.
Atualizar para uma nova unidade pode ser o único motivo pelo qual VALORANT desejaria mover a pasta de instalação. Se você o instalou na unidade errada durante a instalação inicial, você poderá alterar isso posteriormente.
Mesmo que o tamanho do arquivo de VALORANT seja menor que o dos jogos AAA, você pode se perguntar quanto tempo leva para mover a pasta de instalação em suas unidades. Graças às modernas velocidades de gravação e leitura, mover os arquivos de VALORANT para outra unidade não deve demorar mais do que alguns minutos.
Aqui está nosso guia sobre como mover VALORANT para uma unidade diferente sem desinstalar o jogo…
Como alterar o caminho de instalação do VALORANT? (Instalação inicial)
Ao instalar VALORANT, o jogo escolhe automaticamente um caminho de instalação. Na maioria das vezes, o inicializador poderá escolher a unidade que você mais usa, mas haverá momentos em que você desejará alterar o diretório de instalação de VALORANT.
- Acesse o site de VALORANT.
- Clique no botão “Baixar”.
- Abra “Instalar Valorant.exe” e selecione “Opções avançadas”.
- Procure o diretório onde deseja instalar VALORANT e continue o processo de instalação.
Alterando a pasta de instalação de VALORANT sem reinstalar em outra unidade
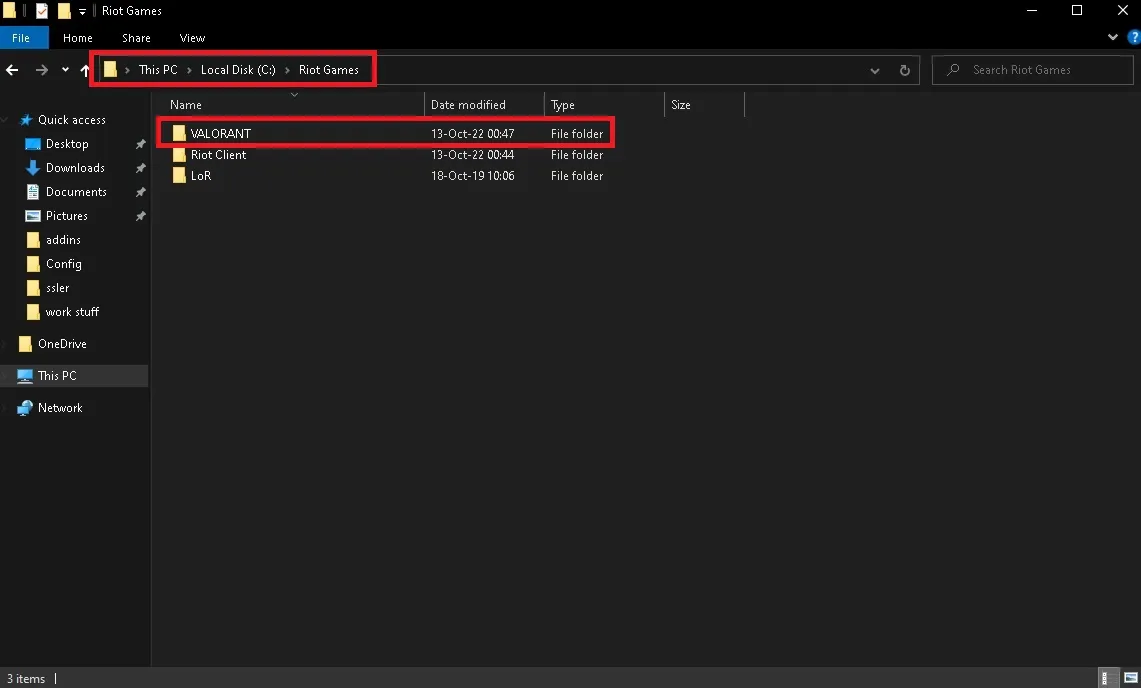
Precisa mover a pasta de instalação de VALORANT para outro local ou para uma nova unidade? Talvez seja necessário fazer isso ao instalar dispositivos de armazenamento adicionais ou reformatar.
- Clique com o botão direito no ícone VALORANT em sua área de trabalho e selecione “Abrir local do arquivo”.
- Clique em “Riot Games” na barra de endereço.
- Isso irá redirecioná-lo para uma nova pasta onde você verá as pastas “Riot Client” e “VALORANT”.
- Clique com o botão direito na pasta VALORANT e selecione Cortar.
- Vá para a unidade de instalação de sua preferência e crie uma pasta chamada “Riot Games”.
- Abra esta pasta e clique com o botão direito para colar a pasta VALORANT que você cortou anteriormente.
- Inicie VALORANT via Riot Client e selecione Jogar.
- Um erro aparecerá e o botão Play mudará para “Instalar”.
- Selecione Instalar e clique no ícone da pasta próximo ao caminho de instalação.
- Insira o local do arquivo usado nas etapas cinco e seis.
- Depois de inserir manualmente o local do novo arquivo, o inicializador será capaz de detectar os arquivos do jogo e o botão Carregar voltará a ser o botão Jogar.
Está tendo problemas para mover a pasta de instalação de VALORANT?
Você pode finalmente ter encontrado o diretório perfeito para o jogo, mas isso não significa que estará livre de todos os códigos de erro de VALORANT. Independentemente de onde você instalar VALORANT, erros causados por interrupções no servidor ou outros motivos relacionados à Riot podem atrasar sua experiência de jogo. Se os erros se tornarem mais frequentes após mover a pasta de instalação, pode ser necessário começar do zero e reinstalar.
Esta também pode ser sua melhor opção se o jogo não iniciar ou se você começar a receber mensagens de erro do Riot Vanguard. Espero que este guia tenha ajudado você a alterar a pasta de instalação de VALORANT sem erros ou necessidade de reinstalar.
O que você pensa sobre este assunto? Não se esqueça de compartilhar seus pensamentos conosco na seção de comentários. Para todo o nosso conteúdo The Gamer Station Todo o Conteúdo
Os produtos discutidos aqui foram selecionados de forma independente pelos nossos editores. Se você comprar algo apresentado em nosso site, a The Gamer Station poderá receber uma parte da receita.
O idioma original dos artigos é o turco. Transmitimos em 18 idiomas diferentes. Se você encontrar uma frase ou palavra errada no conteúdo, fique à vontade para nos informar nos comentários!