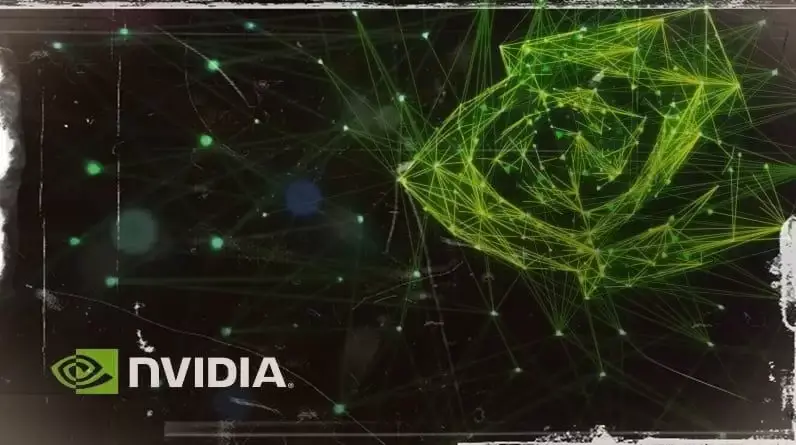NVIDIA图像缩放技术, DLSS 它可能没有相同级别的图形增强技术,但具有相似的功能。 图像缩放功能旨在通过以较低分辨率渲染游戏然后将其放大至原始分辨率来提高帧速率。
与 DLSS 不同的是,无需拥有 NVIDIA 的 RTX 系列显卡之一即可使用 NVIDIA Display Scaling 功能。 您只需要一块 Maxwell 一代或下一代 NVIDIA 显卡。 因此,这项技术可以被更多的人使用。

NVIDIA 显示缩放技术的工作原理
NVIDIA Display Scaling 的工作方式更像是 AMD 的 FidelityFX 超分辨率 (FSR) 技术,而不是 AI 驱动的 DLSS。 由于此功能本身不包含任何智能抗锯齿功能,因此它仅应用具有锐化效果的分辨率提升算法来减少可见模糊。
但是,要激活 NVIDIA Image Scaling 技术,您需要在进入游戏之前而不是在游戏中进行 DLSS 和 FidelityFX Super Resolution 等调整。 这种方法的好处是图像缩放功能可以适用于任何游戏,而不仅仅是开发人员支持的游戏。
如何启用 NVIDIA 图像缩放技术?
有两种不同的方法可以启用 NVIDIA Image Scaling。 其中之一 的GeForce体验 应用程序,另一个是 NVIDIA 控制面板。 使用 NVIDIA GeForce Experience 对于使用其他功能的人来说可能更有意义,但它也会导致一些兼容性问题。 因为在无法使用 NVIDIA GeForce Experience 进行“优化”的游戏中,只有在 NVIDIA 控制面板中设置 Display Scaling 才能使用。
在我们解释如何启用和使用显示缩放技术之前,我们还要记住这一点:无论您使用两种方法中的哪一种,首先请确保您的 NVIDIA 图形驱动程序是最新的。
如何通过 NVIDIA 控制面板使用图像缩放技术
- 我的名字: 打开 NVIDIA 控制面板,然后从窗口左侧的菜单中单击“管理 3D 设置”。 “图像缩放”设置应位于“常规设置”菜单的顶部。 如果图像缩放设置不可用,请将您的显卡驱动程序更新到最新版本。

- 我的名字: 单击图像缩放后,单击“打开(GPU 缩放和锐化)”并同时选中“叠加指示器”框。 您可以使用锐化滑块设置全局锐化滤镜强度。 但是,稍后,您可能希望为不同的游戏设置不同的锐化值。 建议开始时将锐化滑块保持在 60-70% 的范围内。 因为这个比例往往能让高端游戏看起来更有活力,又不会显得处理过度。

- 我的名字: 单击窗口底部的“确定”,然后单击“应用”以保存更改。 然后退出 NVIDIA 控制面板并开始游戏。
- 我的名字: 考虑到您在第二步中选中了“覆盖指示器”框,您应该会在屏幕的左上角看到一个蓝色的“NIS”指示器。 该指示符表示图像缩放功能的锐化组件处于活动状态,但图像缩放未处于活动状态。 要提高显示性能,您必须启用图像缩放功能。登录游戏的显示设置菜单,将屏幕分辨率设置为低于您的原始分辨率的值,但使用相同的纵横比。 例如,如果您使用的是 3840×2160 显示器,请将此值设置为 2450×1440 或 1920×1080。 设置的分辨率越低,性能增益就越大。 但是,我们仍然需要指出:虽然这样做会提高您玩游戏的性能,但即使启用了图像缩放功能,图像质量也会低于原始版本。

- 我的名字: 在游戏的显示设置菜单中更改分辨率后,NIS 指示灯的颜色应从蓝色变为绿色。 这种颜色变化意味着图像缩放和锐化组件都处于活动状态。 如果 NIS 指示灯的颜色没有变化,退出并重新启动游戏可能是一个解决方案。
- 我的名字: 当您在不同的游戏中试验 NVIDIA Image Scaling 时,您可能会发现全局锐化值对于某些游戏可能过高或过低。 在这种情况下,您可以返回 NVIDIA 控制面板并单击“管理 3D 设置”,然后打开“程序设置”选项卡。

从“程序设置”选项卡顶部的“选择要自定义的程序”部分下的应用程序下拉列表中选择游戏后,单击图像缩放功能对面的“使用常规设置(开)”并设置使用锐化滑块设置不同的锐化值。
最后,单击“确定”,然后单击“应用”以保存更改。 另请注意,如果在“常规设置”选项卡中启用了“图像缩放”功能,则只能更改此锐化设置。 虽然您可以为每个游戏单独自定义锐化强度,但 NVIDIA 控制面板不允许您同时为某些游戏启用“图像缩放”并为其他游戏禁用它。
如何通过 GeForce Experience 使用图像缩放
- 我的名字: 打开 NVIDIA GeForce Experience,然后单击应用程序窗口右上角用户名左侧的齿轮图标,打开“常规设置”菜单。

我的名字: 向下滚动页面找到“图像缩放”部分,然后单击图像缩放部分右上角的切换按钮以激活此功能。
- 我的名字: 此方法不同于我们在 NVIDIA 控制面板中使用的方法,因为您可以在游戏外选择渲染分辨率。 在“图像缩放”部分,单击可用的分辨率选项。 然后通过单击屏幕左下方出现的弹出窗口中的绿色“优化”文本,同时将设置应用于所有游戏。 或者,在“图像缩放”部分选择分辨率后,您也可以执行以下操作,而不是单击出现在应用程序屏幕左下方的弹出窗口中的“优化”文本:单击任何游戏在“主页”选项卡,然后点击屏幕右侧的绿色,您可以点击“优化”按钮。

- 我的名字: 不要忘记调整锐化滤镜。 可以使用“常规设置”菜单中“图像缩放”部分中“渲染分辨率”选项正下方的滑块来调整锐化。 此设置似乎适用于大多数游戏,在 60-70% 的范围内。 但是,如果您不满意,您可以在以后随时更改此设置。

- 我的名字: 最后,启动任何通过 NVIDIA GeForce Experience 应用程序优化的游戏,并检查 NVIDIA 显示缩放功能是否正常工作。 屏幕一角的绿色“”NIS”指示符和屏幕分辨率应设置为与您选择的渲染分辨率相匹配。

如果 NVIDIA 图像缩放功能不起作用,请退出游戏并按照相同的步骤选择不同的分辨率。 如果 NIS 指示器为蓝色,则表示已应用锐化但未应用图像缩放。
您可能对以下内容感兴趣: 推出新的 Sony Inzone 游戏耳机和显示器!